
1. Merekam Narasi Audio
Ketika membuat kursus atau presentasi materi dengan menggunakan aplikasi iSpring Suite, kita dapat menambahkan narasi audio ke dalam presentasi dengan cara melakukan perekaman tanpa harus keluar dari aplikasi. Langkah-langkah untuk memberikan narasi audio tersebut adalah sebagai berikut.
a. Klik tombol Record Audio yang terdapat pada toolbar iSpring Suite 10 dan tunggu beberapa saat hingga muncul kotak Microphone Setup Wizard.b. Pilih Alat perekam (recording device), jenis alat perekam (recording device type), dan pengaturan mikrofon (microphone settings), kemudian klik tombol Next. Setelah itu, klik tombol Finish.
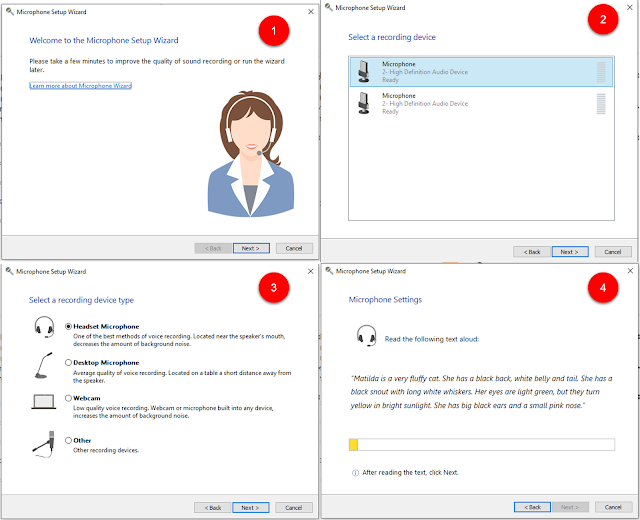
c. Setelah pengaturan mikrofon selesai dilakukan, maka akan muncul panel Record Audio Narration seperti gambar berikut.

BACA JUGA : PANDUAN LENGKAP MEMBUAT MEDIA INTERAKTIF DI ISPRING SUITE 10
e. Jika perekaman audio hanya akan dilakukan pada satu slide saja, maka klik checkbox process this slidesonly.f. Klik tombol Start Record, maka presentasi akan mulai diputar dan narasi audio dapat ditambahkan melalui rekaman dan disinkronisasikan dengan animasi. Ketika proses perekaman dilakukan, tombol Start Record akan berubah menjadi tombol Next Slide/Next Animation/Skip Transition yang bergantung pada elemen selanjutnya dari presentasi.
g. Klik tombol Next Slide/Next Animation/Skip Transition pada waktu yang sesuai. Ketika tidak ada lagi animasi atau slide yang tersisa pada presentasi, tombol Start Record akan berubah menjadi tombol Stop.
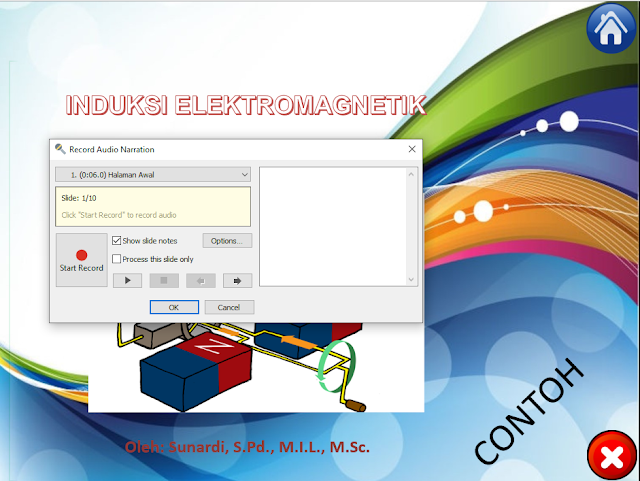
2. Merekam Narasi Video
Selain narasi audio, narasi video juga dapat direkam untuk presentasi yang dibuat. Langkah-langkah untuk merekam narasi video tersebut adalah sebagai berikut.
a. Klik tombol Record Video yang terdapat pada toolbar iSpring Suite 10 dan tunggu beberapa saat hingga muncul panel Record Video Narration seperti gambar berikut.
BACA JUGA : Modul 1.2 Mengenal Fasilitas atau Fitur-Fitur iSpring Suite 10
b. Tempatkan kursor pada posisi akan dimulainya proses perekaman menggunakan tombol Slide Back/Forward pada panel perekam.
c. Jika perekaman video hanya akan dilakukan pada satu slide saja, maka klik checkbox process this slide only.
d. Klik tombol Start Record, maka presentasi akan mulai diputar dan narasi video dapat ditambahkan melalui rekaman dan disinkronisasikan dengan animasi. Ketika proses perekaman dilakukan, tombol Start Record akan berubah menjadi tombol Next Slide/Next Animation/Skip Transition yang bergantung pada elemen selanjutnya dari presentasi.
e. Klik tombol Next Slide/Next Animation/Skip Transition pada waktu yang sesuai untuk bertransisi ke tahapan presentasi selanjutnya.
f. Ketika tidak ada lagi animasi atau slide yang tersisa pada presentasi, tombol Start Record akan berubah menjadi tombol Stop.
g. Klik tombol Stop untuk mengakhiri proses perekaman narasi video, kemudian klik tombol Done untuk menyimpan hasil rekaman dan keluar dari mode perekaman atau klik tombol Cancel untuk keluar tanpa menyimpan hasil rekaman.
3. Mengelola Narasi Audio dan Video
Narasi audio dan video yang akan ditambahkan pada presentasi dapat dikelola dengan memanfaatkan fitur Manage Narration. Langkah-langkah untuk mengelola narasi audio dan video dengan iSpring Suite 10 adalah sebagai berikut.a. Klik tombol Manage Narration yang terdapat pada toolbar iSpring Suite 10 sehingga akan muncul iSpring Narration Editor seperti gambar berikut.

c. Klik tombol Video, cari lokasi file video, pilih file video, dan klik tombol Open untuk mengimpor narasi video dari komputer.
d. Klik tombol Delete untuk menghapus klip audio atau video yang terseleksi.
e. Klik tombol Edit Clips untuk mengedit klip audio atau video yang terseleksi.
f. Klik tombol Sync untuk melakukan sinkronisasi animasi dengan narasi yang telah ditambahkan.
g. Klik tombol Record Audio untuk merekam narasi audio dan melakukan sinkronisasi narasi audio tersebut dengan animasi pada slide.
h. Klik tombol Record Video untuk merekam narasi video dan melakukan sinkronisasi narasi audio tersebut dengan animasi pada slide.
BACA JUGA : Modul 1.4 Cara Menambahkan Kuis ke Slide dengan iSpring Suite 10
i. Klik tombol Preview with Animations untuk melihat tampilan presentasi setelah diberi narasi audio dan video.j. Klik Save & Close untuk menyimpan dan keluar dari pengaturan narasi audio dan video.
Semoga dengan adanya Postingan ini bisa memberi pengetahuan bagaimana cara melakukan perekaman audio dan video serta bagaimana cara mengelola narasinya.
