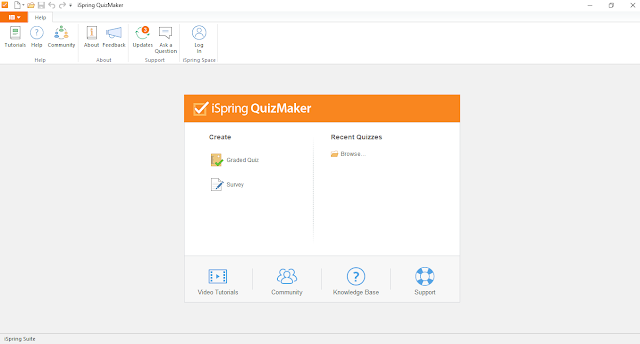Kuis
dapat dibuat secara khusus dengan menggunakan iSpring QuizMaker, tetapi ketika
membuat presentasi dengan fasilitas Courses, kuis juga dapat ditambahkan ke
dalam slide dengan langkah-langkah sebagai berikut.
- Klik tombol Quiz yang terdapat pada toolbar iSpring Suite 10.
- Ketika jendela iSpring QuizMaker terbuka, klik jenis kuis yang akan dibuat pada
bagian Create, misalnya Graded Quiz.
- Klik tombol Question yang terdapat pada toolbar iSpring QuizMaker, kemudian
pilih salah satu tipe soal untuk kuis yang akan dibuat, misalnya pilihan ganda
(Multiple Choice).

- Ketikkan teks soal pada bagian Question Pane.
- Jika pada soal diperlukan gambar, klik tombol Add Picture pada bagian Media Resources Pane.
- Cari lokasi gambar, seleksi gambar dan kemudian klik tombol Open. Jika gambar berhasil dimasukkan ke dalam kuis, maka pada bagian kanan jendela iSpring QuizMaker akan muncul panel Picture Properties yang dapat digunakan untuk mengganti dan menghapus gambar.
- Ketikkan opsi jawaban soal pada bagian Answer Details Pane. Untuk Sekolah Menengah Atas (SMA), soal pilihan ganda biasanya terdiri atas 5 opsi jawaban (a, b, c, d, dan e).
- Karena secara default, jumlah opsi jawaban untuk tipe soal pilihan ganda hanya tiga (a, b, dan c), maka untuk kuis yang diperuntukkan bagi siswa SMA perlu ditarnbahkan opsi jawaban keempat (d) dan kelima (e). Cara untuk menambahkannya adalah dengan mengetikkan jawaban untuk opsi keempat (d) dan kelima (e) pada bagian Type to add a new choice.
- Atur kunci jawaban dengan mengklik radio button pada bagian Correct di samping
opsi jawaban yang benar. Pada contoh ini, jawaban yang benar misalnya “1,6 ×
102 dari Q ke P", sehingga klik radio button di samping pilihan
tersebut".

- Atur umpan balik (Feedback). Pada bagian Feedback Correct, ketikkan umpan balik untuk jawaban benar, misalnya Selamat! Jawaban Anda Benar Sementara itu, pada bagian Feedback Incorrect, ketikkan umpan balik cntuk jaaahan siah msehya Maaf! Jawaban Anda Salah".
- Atur skor soal Pada bagan Score-Correct, tentukan skor untuk Jawaban benar. Misalnya 10 dan pada bagian Score-Incorrect, tentukan skor untuk salah, misalkan 0 (isi sesuai yang diinginkan).
- Jika jumlah soal lebih dari satu, tambahkan item soal dengan cara klik tombol question pada toolbar, kemudian lakukan hal sama seperti pada langkah sebelumnya.
- Lakukan pengaturan lanjutan pada bagian Slide Optons untuh masing-masing soal. Tentukan pengaturan dasar pemberian umpan balk (feedback)
- (atau berdasarkan jawaban), dasar percabangan (branching) (berdasarkan jawaban), dan dasar pemberian skor (berdasarkan hasil atau berdasarkan jawaban). Selain itu, atur juga pengulangan pengerjaan soal pada bagian Attempts dan batas waktu pengerjaan soal pada bagian Limit time to answer the questions.
- Jika pengaturan Attempts (kesempatan menjawab) diubah, maka pada bagian feedback akan muncul kotak
Try Again, kemudian ketikkan pesan ketika siswa menjawab salah, misalnya
"Maaf! Jawaban Anda
Salah. Silahkan Coba Kembali".

- Lakukan pengaturan pada bagian hasil (Quiz Results) dengan cara klik menu Results yang terletak di bagian bawah kolom Question List with Slide View/Form View tabs. Tampilan pengaturan Quiz Results adalah sebagai berikut.
- Ketikkan pesan ketika siswa dapat menyelesaikan kuis sesuai dengan batas kelulusan tertentu pada tab menu Passed, misalnya "Selamat! Anda Berhasil", Pesan kelulusan ini juga dapat diberikan dalam bentuk pesan suara (audio).
- Ketikkan pesan ketika siswa belum atau tidak dapat menyelesaikan kuis sesuai dengan batas kelulusan tertentu pada tab menu Failed, misalnya “Maaf! Anda Belum Berhasil".
- Pesan
kelulusan ini juga dapat diberikan dalam bentuk pesan suara (audio).
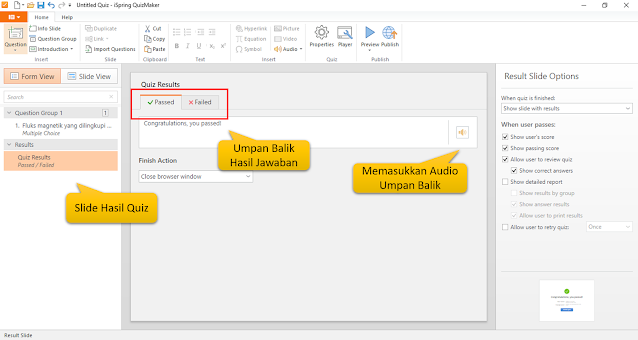
- Lakukan pengaturan pada bagian Result Slide Options. Ketika kuis selesai, maka hasil
- dapat ditampilkan pada slide (Show slide with results), hasil tidak ditampilkan pada slide (Show slide without results), dan slide hasil disembunyikan (Hide result slide).
- Pada bagian When User fails, klik kotak Show user's score jika skor akan
ditampilkan, klik Show passing score jika batas skor lulus akan ditampilkan,
klik Allow user to review quiz jika siswa diharapkan dapat mereview kuis, klik
Show correct answer jika jawaban benar akan
ditampilkan, dan klik Allow user to retry quiz kemudian tentukan jumlah
pengulangan jika kuis akan diatur dapat diselesaikan dalam beberapa kali
pengulangan.

- Jika kuis telah selesai dibuat, klik tombol Preview-Preview Quiz pada toolbar untuk memeriksa setiap komponen kuis telah berjalan sesuai yang diharapkan.
- Jika kuis telah sesuai harapan, klik tombol Save and Return to Course pada
toolbar, maka akan tampil pada slide seperti pada gambar berikut.
- Untuk dapat melihat tampilan kursus atau Presentasi yang telah diberikan kuis, klik tombol preview. Preview entire Presentation pada toolbar.
- Jika kuis perlu diedit, klik tombol Quiz pada toolbar.
Demikian Menambahkan Kuis ke Slide dengan iSpring Suite 10. Selanjutnya akan kita mempelajari Bagaimana Menambah Interaksi ke Slide dengan iSpring Suite 10. Terus Ikuti Blog Bahyudinnor.Com ya. Terima Kasih