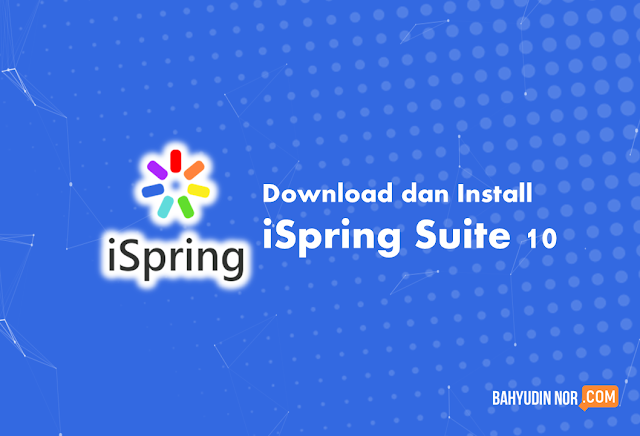
Lalu apa sih iSpring Suite. Simak penjelasannya ya.
iSpring
Suite adalah alat authoring berbasis Microsoft PowerPoint atau Microsoft PowerPoint add-in yang dapat digunakan untuk merancang pembelajaran berbasis elektronik atau komputer (e-learning courses) yang berbasis slide. iSpring Suite memungkinkan guru membuat multimedia pembelajaran yang menarik dan interaktif, termasuk untuk membuat narasi audio dan video, kuis, interaksi siswa dengan multimedia, simulasi dialog, perekaman layar, dan fitur-fitur lainnya.
BACA JUGA : Modul 1.2 Mengenal Fasilitas atau Fitur-Fitur iSpring Suite 10
Dengan menggunakan iSpring Suite, guru dapat dengan mudah mengubah presentasi yang dibuat dengan Ms PowerPoint menjadi konten e-learning dalam format Flash dan HTML5 dengan kualitas yang sangat baik tanpa mengubah semua aspek pada presentasi Ms PowerPoint, termasuk animasi, transisi, gambar, dan video.Pada postingan ini secara ringkas dan jelas memaparkan beberapa pengetahuan awal tentang iSpring Suite 10 (dalam hal ini iSpring Suite 10.1), mulai dari proses pengunduhan file instalasi iSpring Suite hingga proses membuka atau menjalankan
program iSpring Suite.
Mengunduh File Instalasi iSpring Suite 10.
Setelah persyaratan minimum (system requirements) untuk proses instalasi iSpring Suite seperti yang diuraikan di atas dipenuhi, maka untuk dapat meng-install iSpring Suite ke dalam komputer atau laptop, diperlukan file instalasi iSpring Suite yang dapat diunduh dari internet. Langkah-langkah untuk mengunduh file instalasi iSpring Suite tersebut adalah sebagai berikut.
- Buka web browser (dalam hal ini Google Chrome).
- Pada kotak pencarian Google, ketikkan kata kunci pencarian, misalnya “free download iSpring Suite", kemudian tekan Enter pada keyboard.
- Pada hasil pencarian Google, pilih dan klik Download iSpring Free-iSpring Solutions yang terdapat pada website www.ispringsolutions.com.
- Pada halaman website https://www.ispringsolutions.com/ispring-free/download,
ketikkan alamat email pada kotal Email address, kemudian klik tombol Download for Free.
- Buka email yang alamatnya telah dimasukkan ke dalam kotak Email address. Periksa kotak masuk (inbox) email. Jika proses unduhan berhasil, maka di dalam kotak masuk email akan tampil berita email masuk dari iSpring Support, klik email tersebut
- Ketika email terbuka, klik teks berwarna biru bertuliskan "Download iSpring Free" yang berisi tautan (link) untuk mengunduh file instalasi iSpring Suite.
- Tunggu proses pengunduhan selesai, tetapi jika proses pengunduhan tidak terjadi secara otomatis setelah tautan Download iSpring Free diklik, maka klik tautan bertuliskan click this link yang tampil pada halaman berikutnya.
- Buka folder Downloads dengan Windows Explorer, kemudian pindahkan file instalasi iSpring Suite ke dalam folder yang lebih mudah diakses.
Cara Install iSpring Suite 10 untuk Multimedia Pembelajaran
Setelah file instalasi iSpring berhasil di unduh, Langkah selanjutnya adalah menginstal iSpring ke dalam komputer atau laptop. Langkah-langkah untuk meng-install iSpring Suite kedalam komputer atau laptop tersebut adalah sebagai berikut;
- Buka folder penyimpanan file instalasi iSpring Suite, kemudian klik ganda file instalasi tersebut.
- Tunggu beberapa saat hingga muncul tampilan End-User Licesce Agreement, klik kotak I accept the term in the License Agreement, kemudian klik install.
- Tunggu dan ikuti proses instalasi selanjutnya hingga iSpring Suite selesai di install kedalam komputer atau laptop yang ditanda dengan muncul kotak iSpring Suite 10 Setup Wizard Completed, kemudian klik tombol Launch.
Segera setelah di-install ke dalam komputer atau laptop, iSpring Suite (dalam hal ini iSpring Suite 10.1) dapat segera digunakan untuk membuat presentasi materi atau kursus, kuis, interaksi, simulasi, rekaman layar, dan buku. Akan tetapi, sebelum diaktivasi, iSpring Suite 10 secara otomatis merupakan iSpring Suite versi uji coba (trial version) yang hanya dapat digunakan selama 14 hari.
BACA JUGA : PANDUAN LENGKAP MEMBUAT MEDIA INTERAKTIF DI ISPRING SUITE 10
Agar iSpring Suite dapat digunakan setelah melewati masa uji coba, maka iSpring Suite perlu diaktivasi terlebih dahulu. Cara melakukan aktivasi iSpring Suite 10, dan beberapa fasilitas atau fitur iSpring Suite 10.Terdapat beberapa cara untuk memulai program iSpring Suite 10, yaitu sebagai berikut.
- Klik ganda icon iSpring Suite sesuai 10 (iSpring Cam Pro 10, iSpring Flip 10, iSpring QuizMaker 10, iSpring TalkMaster 10, iSpring Visuals 10) yang terdapat start menu.
- Setelah salah satu dari fitur iSpring Suite 10 yang disediakan, tunggu beberapa saat hingga muncul kotak Quick Start seperti gambar berikut.

Melakukan Aktivasi iSpring Suite 10
Terdapat beberapa cara untuk memulai program iSpring Suite 9.7.6, yaitu sebagai berikut.
- Buka iSpring Suite 9.7.6 dengan cara seperti yang telah diuraikan sebelumnya.
- Pada jendela Quick Start, klik salah satu tab menu, misalnya Courses dan kemudian klik New Course. Catatan: Untuk pilihan Courses-New Course, iSpring Suite 9 akan tampil sebagai tab menu dari Ms PowerPoint.
- Klik tombol Activate (logo kunci) yang terdapat pada bagian paling kanan dari toolbar iSpring Suite 9 hingga muncul jendela iSpring Suite 9 Activation Wizard.
- Jika kode lisensi (license key) telah dimiliki, maka ketikkan atau tempelkan kode lisensi tersebut dalam kotak license key, kemudian klik tombol Next untuk memproses registrasi secara rinci.
- Jika kode lisensi (license key) belum dimiliki, maka klik teks “Purchase Online yang berisi tautan ke website iSpring Solutions, Inc untuk melakukan pembelian kode lisensi iSpring Suite 9.
- Setelah proses aktivasi berhasil dilakukan, maka tomboi Activate akan hilang dari toolbar





