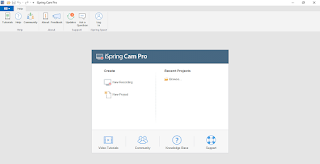Mengenal Fasilitas atau Fitur-Fitur iSpring Suite
10
1. Ribon iSpring Suite 10
Ribon iSpring Suite 10 adalah fasilitas iSpring Suite 10 yang dapat
digunakan untuk membuat presentasi materi atau kursus. Langkah-langkah untuk
memulai pembuatan presentasi materi atau kursus dengan iSpring Suite 10 adalah
sebagai berikut.
BACA JUGA : PANDUAN LENGKAP MEMBUAT MEDIA INTERAKTIF DI ISPRING SUITE 10
- Buka powerpoint iSpring Suite 10 dengan langkah-langkah seperti yang telah diuraikan sebelumnya.
- Pada jendela menu ribon, klik tab menu iSpring Suite 10, maka akan muncul beberapa sub menu yang bisa digunakan satu persatu yang tampak seperti pada gambar berikut.
Masing-masing tool pada toolbar iSpring Suite 10 di atas mempunyai fungsi tertentu. Berikut ini uraian dari tools tersebut.
Record Audio
Record Audio digunakan untuk merekam narasi audio atau
suara.
Record Video
Record Video digunakan untuk merekam narasi video.
Manange Narration
Manange Narration digunakan untuk mengelola narasi audio
dan video.
Quiz
Quiz digunakan untuk memasukkan kuis ke dalam slide yang
aktif.
Interaction
Interaction digunakan untuk memasukkan interaksi ke dalam
slide yang aktif.
Simulation
Simulation digunakan untuk memasukkan simulasi ke dalam
slide yang aktif.
Recording
Recording digunakan untuk tampilan keseluruhan atau
sebagian dari layar.
Youtube
Youtube digunakan untuk memasukkan video dari
YouTube ke dalam slide yang aktif.
Web object
Web object digunakan untuk memasukkan objek dari internet
(web object) ke dalam slide yang aktif.
Slide Templates
Slide Templates digunakan untuk menerapkan template
tertentu pada slide yang aktif.
Characters
Characters digunakan untuk memasukkan karakter tertentu
ke dalam slide yang aktif.
Background
Background digunakan untuk memilih latar belakang untuk
slide yang aktif.
Objects
Objects digunakan untuk memasukkan objek tertentu dari
iSpring Content Library.
Icons
Icons digunakan untuk memasukkan ikon tertentu ke dalam
slide yang aktif.
Slide Properties
Slide Properties digunakan untuk melakukan beberapa
pengaturan slide.
Presentation Resources
Presentation Resources digunakan untuk memberikan akses
kepada siswa atau audiens ke sumber referensi atau informasi tentang pembuat
kursus atau presentasi.
Player
Player digunakan untuk melakukan pengaturan pemutar
presentasi (player).
Preview
Preview digunakan untuk melihat tampilan presentasi
sebelum ditampilkan kepada siswa atau audiens.
Publish
Publish digunakan untuk mempublikasikan presentasi atau
kursus yang dibuat ke dalam komputer, iSpring Cloud, iSpring Learn, LMS, dan
YouTube.
Options
Options digunakan untuk melakukan pengaturan tambahan
terkait perekaman audio dan video.
Updates (3)
Updates (3) digunakan untuk melihat
pembaharuan-pembaharuan pada program iSpring Suite.
Help
Help digunakan untuk menampilkan bantuan terkait
penggunaan atau pengoperasian iSpring Suite.
2. iSpring QuizMaker 10
iSpring QuizMaker 10 adalah fasilitas iSpring Suite 10 yang berfungsi
untuk menampilkan jendela QuizMaker, yaitu program yang dapat digunakan
untuk membuat kuis. Langkah-langkah untuk memulai pembuatan kuis dengan iSpring QuizMaker 10 adalah sebagai berikut.
- BukaiSpring QuizMaker 10 dengan langkah-langkah seperti yang telah diuraikan sebelumnya.
- Pada jendela Quick Start, klik tiSpring QuizMaker 10, kemudian klik Graded Quiz atau Survey pada bagian Create.
- Tunggu beberapa saat hingga jendela iSpring QuizMaker tampil seperti pada garmbar berikut.

Halaman kerja iSpring QuizMaker terdiri atas beberapa
bagian utama, yaitu sebagai berikut.

A. Tool bar
Tool bar, yaitu bar yang berisi seperangkat ikon atau
tombol yang diperlukan saat iSpring QuizMaker digunakan untuk membuat kuis.
B. Question List with Slide View/Form View tabs
Question List with Slide View/Form View tabs, yaitu tab
untuk mengatur tampilan halaman kerja iSpring QuizMaker.
C. Question Pane
Question Pane, yaitu panel untuk mengetikkan atau
menempelkan teks (pertanyaan kuis).
D. Media Resources Pane
Media Resources Pane, yaitu panel untuk menambahkan
gambar, audio, dan video ke dalam kuis.
E. Answer Details Pane
Answer Details Pane, yaitu panel untuk mengetikkan opsi
jawaban kuis.
F. Feedback and Branching Pane
Feedback and Branching Pane, yaitu panel untuk memberikan
komentar umpan balik atau percabangan terkait respons jawaban kuis
G. Slide Options Pane
Slide Options Pane, yaitu panel untuk melakukan beberapa
pengaturan kuis seperti jenis pertanyaan, dasar pemberian umpan balik, dasar
permberian percabangan, datar pemberian skor, pengulangan pengerjaan kuis, dan
batas waktu pengerjaan kuis.
Pada toolbar iSpring QuizMaker terdapat beberapa ikon atau tombol yang mempunyai fungsi tertentu. Berikut ini penjelasan tentang ikon-ikon atau tombol-tombol yang terdapat pada toolbar iSpring QuizMaker.
Question
Question digunakan untuk menambahkan pertanyaan ke dalam
kuis.
Info Slide
Info Slide digunakan untuk menambahkan slide baru yang
berfungsi untuk memberikan penjelasan atau informasi tambahan terkait bagian
kuis tertentu.
Question Group
Question Group digunakan untuk kelompok atau grup
pertanyaan baru ke dalam kuis.
Introduction
Introduction digunakan untuk menambahkan judul kuis,
petunjuk pengerjaan kuis, dan format permintaan informasi.
Duplicate
Duplicate digunakan untuk menggandakan slide yang
terseleksi.
Link
Link digunakan untuk menautkan atau menghubungkan semua
pertanyaan kuis.
Import Questions
Import Questions digunakan untuk mengimpor atau mengambil
pertanyaan kuis dari kuis lainnya atau dari file Microsoft Excel.
Cut, copy, Paste
Cut digunakan untuk memotong objek terseleksi dan menyimpannya ke dalam clipboard.
Copy digunakan untuk menyalin objek terseleksi dan menyimpannya ke dalam clipboard.
Paste digunakan untuk menempelkan objek
yang telah dipotong atau disalin ke dalam kuis.
Bullets
Bullets digunakan untuk menambahkan poin-poin atau daftar
dengan bullet.
Numbering
Numbering digunakan untuk menambahkan poin-poin atau
daftar bernomor.
Decrease Indent
Decrease Indent digunakan untuk mengurangi jarak awal
paragraf dari margin kiri.
Increase Indent
Increase Indent digunakan untuk menambah jarak awal
paragraf dari margin kiri.
Bold
Bold digunakan untuk membuat teks terseleksi menjadi
huruf tebal.
Italic
Italic digunakan untuk membuat teks terseleksi menjadi huruf miring. Underline digunakan untuk menggaris bawahi tulisan atau teks yang terseleksi. Subscript digunakan untuk membuat huruf terseleksi menjadi huruf berukuran kecil di bawah garis teks.
Superscript
Superscript digunakan untuk membuat huruf terseleksi
menjadi huruf berukuran kecil di atas garis teks.
Hyperlink
Hyperlink digunakan untuk menambahkan tautan untuk akses
yang cepat ke halaman web, gambar, atau email.
Equation
Equation digunakan untuk menambahkan persamaan matematika.
Symbol
Symbol digunakan untuk menambahkan simbol-simbol tertentu
yang tidak terdapat pada keyboard.
Picture
Picture digunakan untuk memasukkan gambar dari komputer.
BACA JUGA : Modul 1.1 Download dan Install iSpring Suite 10 untuk Multimedia Pembelajaran
Video
Video digunakan untuk memasukkan video dari komputer.
Audio
Audio digunakan untuk memasukkan audio dan rekaman atau
dari file yang terdapat dalam komputer.
Properties
Properties digunakan untuk mengedit beberapa hal terkait
kuis, misalnya judul kuis, ukuran slide, batas waktu pengerjaan, penskoran kuis
dan pelaporan hasil.
Player
Player digunakan untuk mengatar layout, warna, dan label
teks dari pemutar (player kuis).
Preview
Preview digunakan untuk melihat tampilan kuis sebelum
dipublikasikan kedalam format tertentu.
Pubish
Publish digunakan untuk mempublikasikan kuis yang dibuat
kedalam komputer, Spring Cloud, iSpring Learn, LMS, dan YouTube
3. iSpring Visuals 10
iSpring Visuals 10 adalah fasilitas iSpring Suite 10 yang
berfungsi untuk menampilkan jendela iSpring Interaction, yaitu program yang dapat
digunakan pada presentasi. Langkah-langkah untuk memula pembuatan interaksi
dengan iSpring Visual adalah sebagai berikut.
BACA JUGA : Modul 1.3 Cara Melakukan Perekaman Audio & Video iSpring Suite 10 Serta Cara Mengelolanya
- Buka iSpring Visuals 10 dengan langkah-langkah seperti yang diuraikan sebelumnya.
- Pada jendela Quick Start, klik menu iSpring Visuals 10, kemudian klik New Interaction pada bagian Create.
- Tunggu beberapa saat hingga jendela ISpring Visual tampil seperti pada gambar berikut.
- Pilih salah satu jenis interaksi (misalnya Cyclic Process), kemudian klik tombol Create Interaction, sehingga muncul halaman kerja sesuai dengan jenis interaksi yang dipilih.

Ketika salah satu jenis interaksi telah dipilih dan tombol Create Interaction diklik, maka pada bagian atas jendela iSpring Visuals akan tampil toolbar yang terbagi ke dalam empat tab menu, yaitu jenis interaksi (misalnya Cyclic Process), Format Text, Insert, dan Help seperti yang ditunjukkan pada gambar berikut.
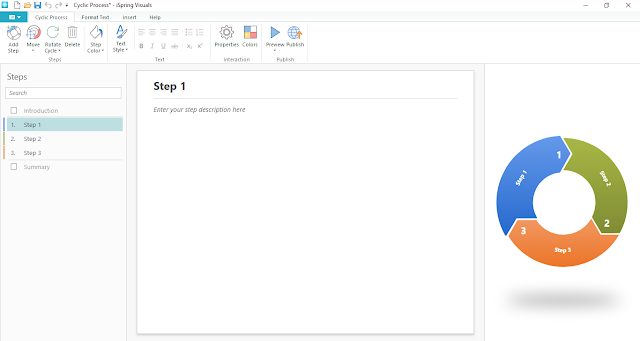
4 iSpring TalkMaster 10

iSpring TalkMaster adalah fasilitas iSpring Suite 10 yang berfungsi untuk menampilkan jendela iSpring TalkMaster, yaitu program yang dapat digunakan untuk membuat simulasi dialog. Langkah-langkah untuk memulai pembuatan interaksi dengan iSpring TalkMaster adalah sebagai berikut.
- Buka iSpring TalkMaster dengan langkah-langkah seperti yang telah diuraikan sebelumnya.
- Pada jendela Quick Start, klik tab iSpring TalkMaster, kemudian klik New Simulation pada bagian Create.
- Tunggu buberapa saat hingga jendela Spring TalkMaster tampil seperti pada gambar berikut.

5. iSpring Cam Pro 10
iSpring Cam Pro 10 adalah fasilitas iSpring Suite 10 yang berfungsi untuk menampilkan jendela Screen Recording, yaitu program yang dapat digunakan untuk merekam aktivitas layar yang dilengkapi dengan audio atau suara. Langkah-langkah untuk perekaman dengan iSpring Cam Pro adalah sebagai berikut.
- Buka iSpring Cam Pro 10 dengan langkah-langkah seperti yang telah diuraikan sebelumnya.
- Pada jendela Quick Start, klik iSpring Cam Pro 10, kemudian klik New Recording/New Project pada bagian Create.
- Tunggu beberapa saat hingga jendela iSpring Cam Pro 10.
- Klik salah satu pilihan (New Recording atau New Project), misalnya New Project.
- Tunggu beberapa saat hingga muncul tampilan seperti pada gambar berikut.
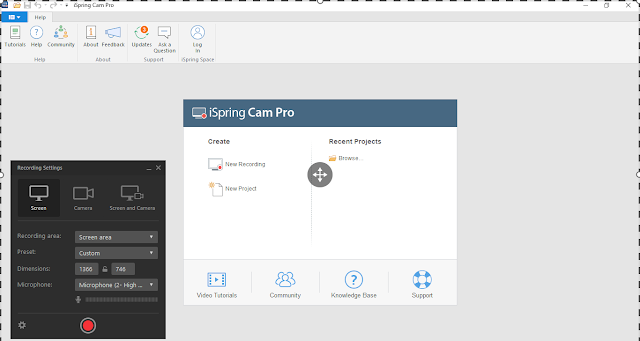
6. iSpring Flip 10
iSpring Flip 10 adalah fasilitas iSpring Suite 10 yang berfungsi untuk membuat buku digital dari file PDF, Ms Word, dan Ms PowerPoint. Langkah-langkah untuk membuat buku dengan fasilitas iSpring Flip 10 adalah sebagai berikut.
- Buka iSpring Flip 10 dengan langkah-langkah seperti yang telah diuraikan sebelumnya.
- Pada jendela Quick Start, klik iSpring Flip 10, kemudian klik salah satu jenis file (PDF, Ms Word, atau Ms PowerPoint) yang akan dibuat buku digitalnya pada bagian Create From.
- Tunggu beberapa saat hingga kotak pencarian file muncul.