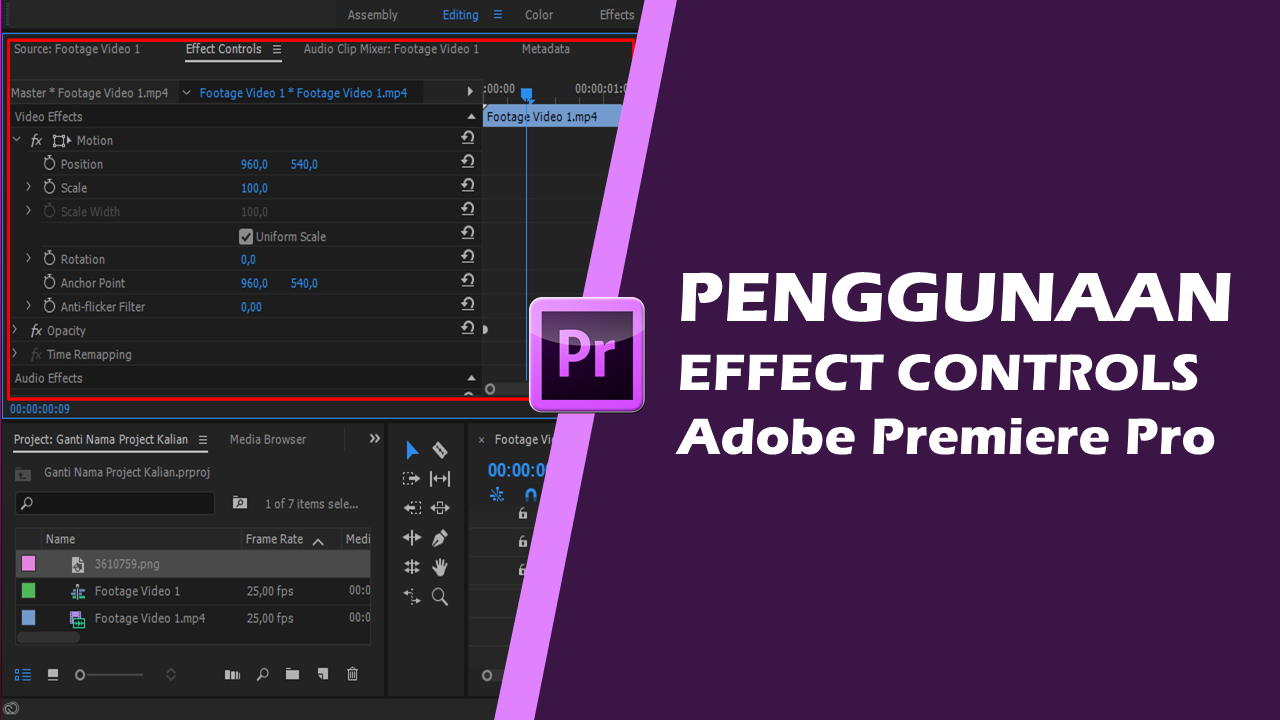
BAHYUDINNOR.COM - Hey guys, welcoma back to my Blog Bahyudin Nor. Kali ini kita akan belajar kembali menguasai Aplikasi Editing Video menggunakan Software Adobe Premiere Pro. Sebelum anda lanjut ke tahap ini pastikan sudah membaca postingan sebelumnya.
Ok Lanjut...
Nah, di postingan kali ini akan mempelajari bagaimana Cara Menggunakan Effect Controls Adobe Premiere Pro. Penasarankan. Yuk simak dulu penjelasannya.
Penjelasan Effect Controls Adobe Premiere Pro
Effect Controls berfungsi untuk memberikan efek-efek standar tertentu agar tampilan video menjadi menarik. Jendela Effect Controls pada Adobe Premiere Pro menunjukkan efek untuk klip yang saat ini dipilih pada Panel Timeline. Terdapat 2 effect pada panel Effect Controls yaitu Video Effect dan Audio Effects. Video effects berisi Motion, Opacity, dan Time Remapping, sedangkan Audio Effect berisi Volume, Channel Volume, dan Panner.
Perlu diketahui, khusus Klik video akan mendapati 2 effects tersebut, kecuali klik gambar dan klip audio hanya mendapati masing-masing 1 effect (Effect Video atau Effect Audio).
Saat Anda memilih klip Video pada Timeline yang berbeda, jendela Effect Controls berubah untuk menunjukkan rentang efek yang berlaku. Efek Tetap adalah efek yang diterapkan secara otomatis ke setiap klip. Efek tetap untuk klip video adalah Motion dan Opacity. Efek tetap untuk audio adalah Volume. Efek lain dikenal sebagai Efek Standar dan akan muncul di bawah efek tetap saat diterapkan ke klip.
BACA JUGA: Pengenalan Aplikasi Editing Video Adobe Premiere Pro CC 2017, 2018, 2019, 2020
Secara Default Panel Effect Controls biasanya berada berdekatan dengan Panel Source. Cara untuk memunculkan panel ini cukup mudah. Pastikann anda sudah menaruh klip video pada Panel Timeline. Klik video di Timeline > Windows > Effect Controls (Shift+5) atau Klik video di Timeline > Effect Controls (Lihat pada bagian atas disamping Source. Tampilannya seperti berikut ini.
 |
| Panel Effect Controls |
Terdapat beberapa pilihan yang dapat kamu gunakan untuk mengedit video. Adapun Effect yang sering dipakai antara lain Video Effects Motion (Position dan Scale) dan Effect Opacity.
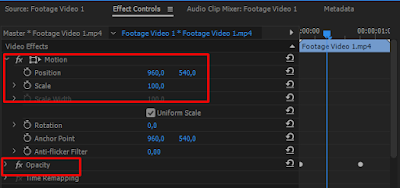
a. Position, digunakan untuk mengubah posisi video. Terdapat dua pilihan yang dapat kamu gunakan yaitu menggeser video ke atas-bawah (Vertical) dan ke kiri atau kanan (Horizontal)
 |
| Position Adobe Premiere pro |
b. Scale, digunakan untuk mengubah ukuran video. Apabila kita mengubah ukuran menjadi 50% maka ukuran video menjadi lebih kecil atau sebaliknya.
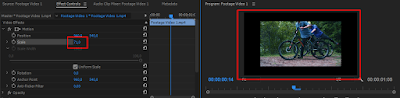 |
| Hasil Scale Adobe Premiere Pro |
Berdasarkan Gambar diatas dapat terlihat, ukuran video menjadi lebih kecil. Background hitam adalah ukuran asli video dengan ukuran 100%.
c. Opacity, digunakan untuk mengatur transparasi video, semakin kecil ukurannya semakin transparan video yang dihasilkan. Berikut hasil video dengan Opacity 50%.
Penggunaan Effect Secara Umum
Semua effect yang ada di Panel Effect Controls dapat diterapkan pada semua object baik video, audio, dan gambar. Disini kita akan menggunakan effect video fader. Video Fader adalah proses pemunculan klip, baik di awal klip (fade in) maupun di bagian akhir klip (fade out).
BACA JUGA: Cara Membuat Project dan Import Video di Adobe Premiere Pro CC 2017, 2018, 2019, 2020
Video fader juga dapat digunakan sebagai cara untuk menggabungkan dua klip sehingga fader berfungsi sebagai transisi antarklip.
Langkah untuk membuat video fader dapat dilakukan sebagai berikut.
- Aktifkan klip video yang akan dibuat fader.
- Buka rollout Effect Controls > pilih opsi Opacity.
- Geser Time Slider ke posisi 00:00:00:20 (20 detik).
- Klik Toggle Animation (Ikon Stopwatch), maka akan 1 Keyframe animasi pada time slider di detik ke 20.
- Geser kembali Time Slider pada posisi awal klip video yaitu ke posisi 00:00:00:00 (0 detik).
- Klik tombol Add/Remove Keyframe pada opsi Opacity sehingga muncul keyframe pada posisi tersebut dengan nilai yang sebelumnya adalah орacity 100% ubah menjadi 0,0%. Maka klip video pada project akan gelap, tapi jika kita putar video nya maka, pada detik ke 20 akan normal kembali.

Catatan:
Seperti yang telah dijelaskan sebelumnya, ukuran layar sangat berpengaruh pada kualitas gambar. Semakin besar kualitas gambar maka akan semakin jelas video yang kita buat. Hal ini nantinya akan berpengaruh pada minat penonton dalam melihat video kita. Terdapat beberapa ukuran untuk video yang dapat kita pilih
Berapa saja ukuran resolusi yang dapat digunakan? Berikut penjabarannya tentang Resolusi & rasio tinggi lebar yang direkomendasikan untuk rasio tinggi lebar 16:9.
Demikianlah Postingan singkat kali ini Bagaimana Cara Menggunakan Effect Controls Adobe Premiere Pro. Kalau misalnya, Kalian masih ada pertanyaan ataupun saran, Kalian bisa tinggalin di kolom komentar di bawah. Jangan lupa untuk follow blog ini dan sampai ketemu lagi di pembahasan berikutnya.

