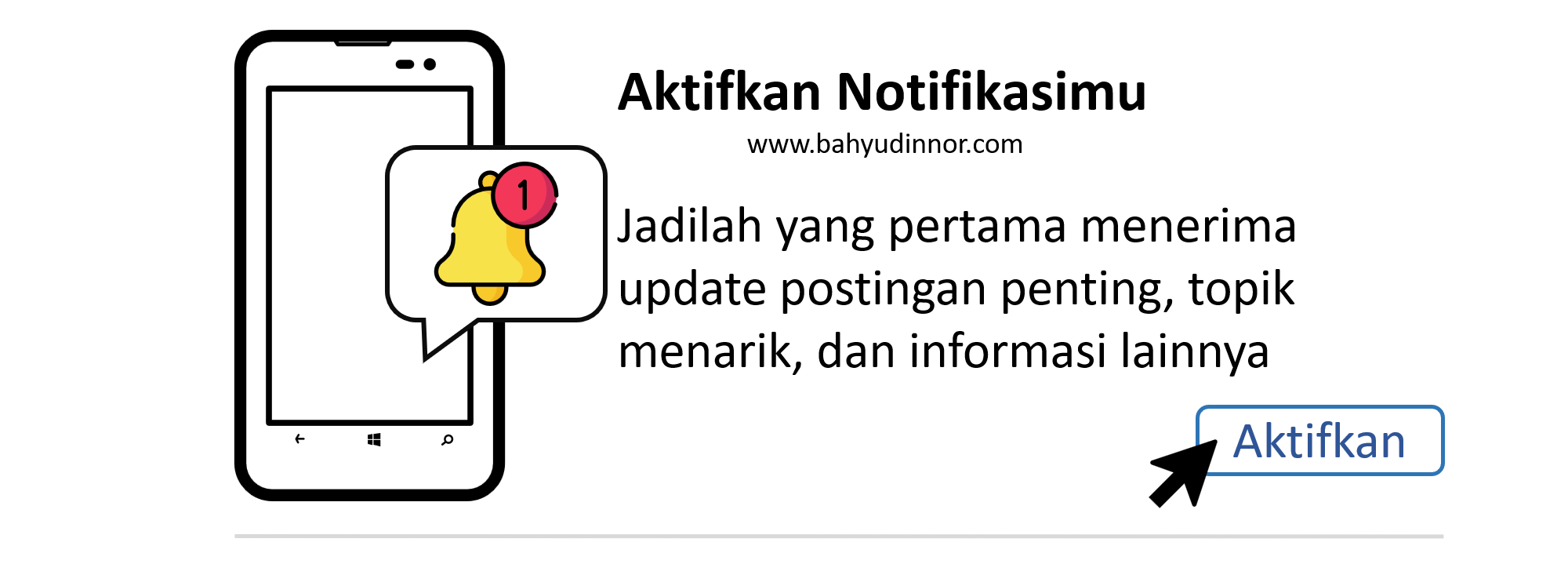BAHYUDINNOR.COM - Sebelum mulai membuat user interface pada Adobe Animate Profesional, kamu harus memahami terlebih dahulu lingkungan kerja yang berupa tool pada Adobe Animate Profesional. Berikut ini adalah tools pada Adobe Animate CC 2018.
а. Menu Bar
b. Timeline
c. Properties
Properties digunakan untuk menampilkan parameter objėk yang telah dibuat.
c. Library
Library digunakan untuk tempat menyimpan movie, suara, dan objek bitmap.
d. Toolbox
Toolbox merupakan sekumpulan alat yang digunakan untuk membuat sebuah teks maupun objek.
e. Stage
Stage berfungsi sebagai tempat untuk memulai kerja, tempat membuat objek, movie clip, button, dan graphic.
f. Area Scene
f. Actions Panel
Digunakan untuk menuliskan perintah navigasi, movie, dan button. Cara untuk menampilkan Actions-Frame adalah dengan menekan F9 pada keyboard.
==============
Kegiatan 3.5
A. Judul Kegiatan: Kerja Mandiri
B. Jenis Kegiatan: Mengoperasikan Komponen-Komponen Adobe Animate
C. Tempat Kegiatan: Lab. Multimedia
D. Tujuan Kegiatan:
- Peserta didik dapat memahami mengenai fungsi komponen Adobe Animate CC 2018 dengan benar. (KD 3)
- Peserta didik dapat mengoperasikan komponen-komponen pada Adobe Animate CC 2018 dengan terampil. (KD 4)
E. Alat dan Bahan: Komputer/Laptop dan Aplikasi Adobe Animate CC 2018
F. Langkah Kerja:
- Siapkan komputer/laptop kalian dan lakukan Instalasi Adobè Animate CC 2018 terlebih dahulu jika pada komputer/laptop belum terinstal Adobe Animate!
- Setelah Adobe Animate berhasil diinstal, buka aplikasi dengan cara klik dua kali pada shortcut Adobe Animate!
- Cobalah untuk menggunakan/mengoperasikan komponen-komponen tersebut dan pahamilah fungsi dari setiap komponen. Catatlah temuan yang berhasil kalian temukan saat mengoperasikan komponen Adobe Animate!
- Ketika mengoperasikan, lakukanlah beberapa hal berikut.
a. Mengatur Stage, Langkah untuk mengatur stage:
1) Klik menu Modify kemudian Document sehingga akan tampil kotak dialog Document Setting. Sesuaikan bebebapa pengaturan seperti:
a) Dimensions. Isilah nilai Width untuk menentukan nilai lebar dan Height untuk menentukan nilai tinggi.
b) Scale content with stage
c) Background color. Untuk mengatur warna stage.
d) Ruler units, Frame rate, auto-save, dan sebagainya.
2) Setelah semua pengaturan disesuaikan, klik tombol OK.
3) Catatlah hasil pengaturan yang telah kalian lakukan.
b. Menggeser Stage. Langkah untuk menggeser stage:
a) Aktifkan tombol Hand tool atau tekan H pada keyboard.
b. Klik dan geser pada posisi atau tampilan yang diinginkan.
Catatlah perubahannya.
c. Menampilkan ruler pada stage. Langkah untuk menampilkan ruler:
a) Klik menu View kemudian Rulers.
Catatlah perubahannya.
5. Berdasarkan kegiatan yang telah kalian lakukan, ulangilah langkah-langkah di atas dan printscreen setiap langkah-langkah tersebut!
Laporan Kerja:
Buatlah laporan kerja mengoperasikan aplikasi Adobe Animate CC 2018 lengkap dengan gambar hasil pengaturan setiap komponen sesuai dengan sistematika penulisan laporan dalam bentuk print-out! Kemudian kumpulkan pada gurumu pada pertemuan selanjutnya!