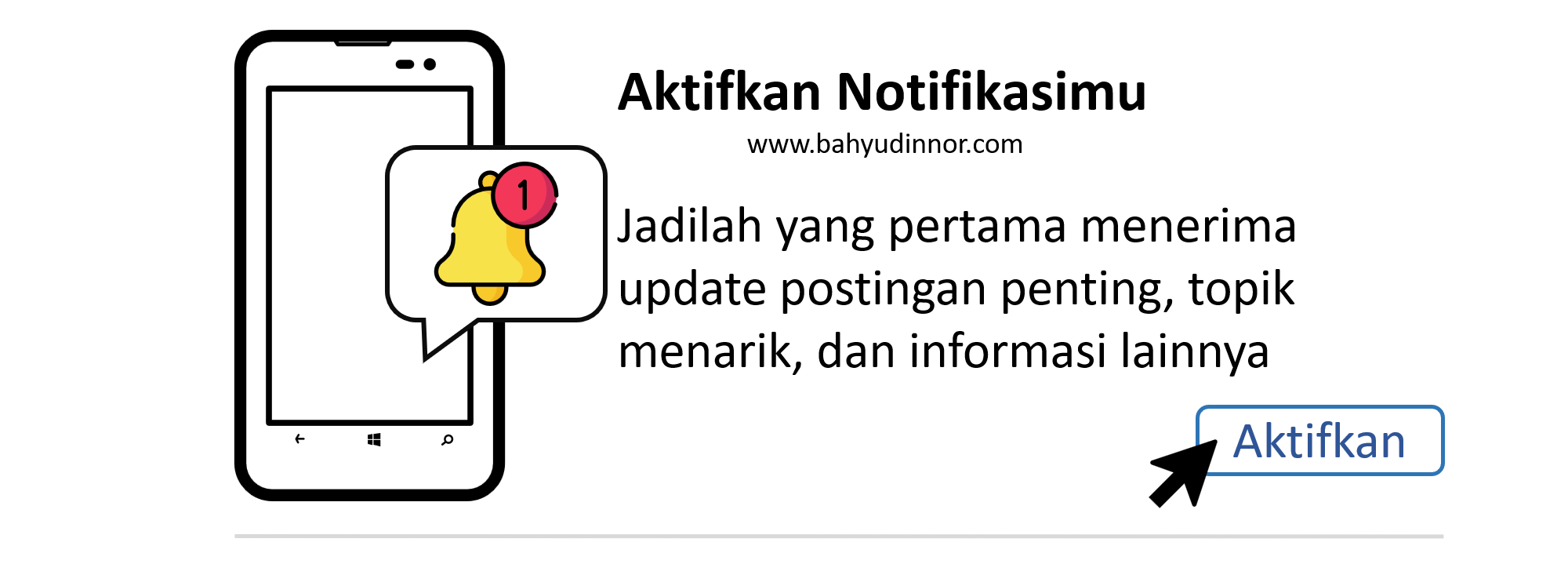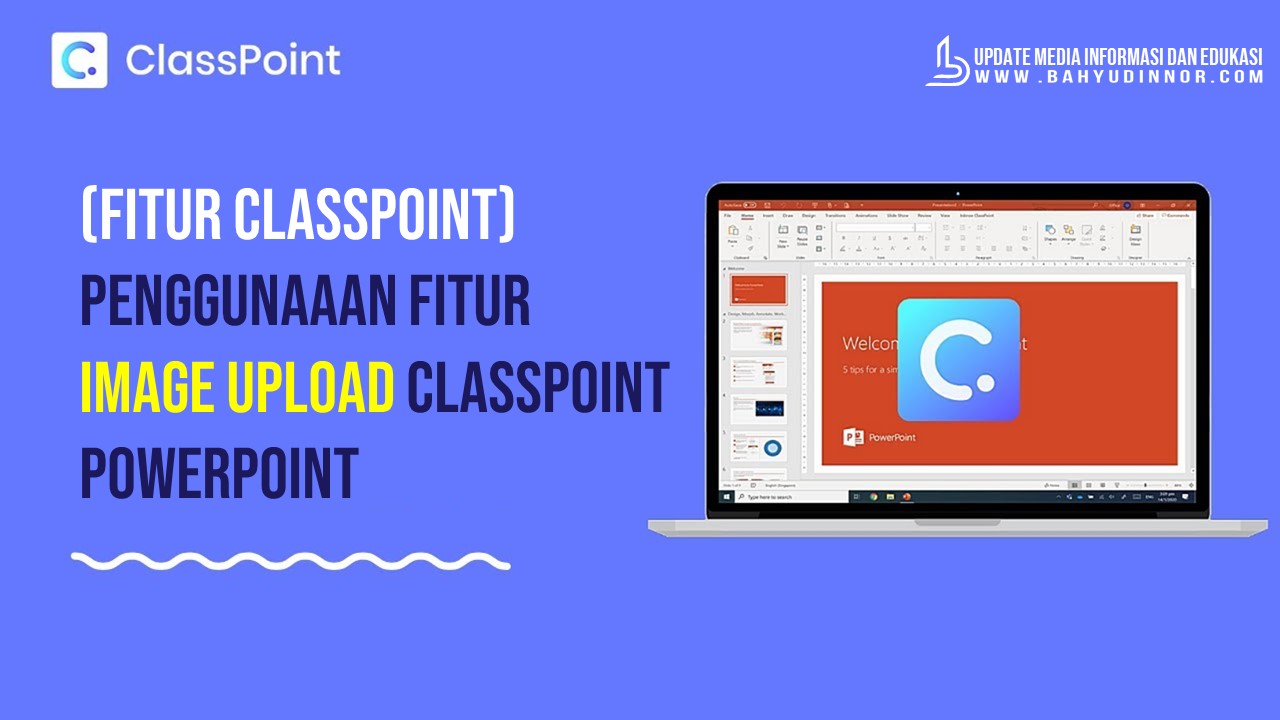 |
| Upload Image Classpoint |
Penggunaan Kuis Unggah Gambar / Image Upload
Fitur kuis lain yang ada pada ClassPoint adalah kuis mengunggah gambar atau ‘Image Upload’.
Untuk menjalankan Image Upload, Anda cukup memilih salah satu slide di PowerPoint Anda dan di menu ClassPoint, pilih opsi kuis ‘Image Upload’.
Setelah opsi ini dipilih, maka akan muncul tombol kuis di slide Anda serta pengaturan kuis di bagian kanan slide.
Menjalankan Kuis
a. Setelah mode slideshow difungsikan dan tombol pertanyaan sudah ditekan/kuis sudah dimulai, di layar jawaban Anda mulai dapat menunggu jawaban siswa masuk
b. Tampilan Siswa
Ajak siswa untuk akses classpoint.app dan berikan kode kelas. Tampilan Siswa pada classpoint.app dari laptop dan handphone
Untuk dapat mengunggah gambar, siswa harus memilih ‘click to choose image’, lalu layar baru akan muncul dilengkapi dengan pilihan gambar yang telah tersimpan pada laptop/handphone.
Pilih gambar yang diinginkan dan pilih ‘Open’.
Gambar yang sudah terpilih akan muncul, dan siswa dapat menyesuaikan gambar yang dipilih. Gambar dapat dipotong, maupun di rotasi sesuai dengan keinginan.
Lalu, pilih ‘Confirm’ untuk mengirim gambar, atau ‘Cancel’ untuk memilih gambar yang lain.
Saat sudah memilih ‘Confirm’ gambar yang telah terkirim tidak dapat diedit lagi.
c. Pengaturan hasil jawaban
a. Hide participant names when viewing responses – Sembunyikan nama peserta saat menyimak jawaban.
Bagian pengaturan tombol kuis, Anda dapat memilih opsi ini untuk menyembunyikan nama siswa yang mengirimkan jawaban.
b. Menyaring jawaban pilihan
Anda dapat memilih jawaban dan hanya menampilkan jawaban yang diinginkan dengan memilih ikon tanda cinta pada setiap lembar jawaban siswa hingga berubah menjadi merah. Lalu pilih ‘Show liked answers only’ pada bagian atas layar jawaban.
c. Mengunduh jawaban terpilih dan menyertakannya sebagai bagian dari slide Anda dapat mengunduh beberapa jawaban siswa yang sudah dipilih dan menjadikannya bagian dari slide pembelajaran. Caranya adalah menekan tombol download pada jawaban yang ingin disertakan sebagai bagian dari slide.
d. Mengunduh semua jawaban dan menyertakannya sebagai bagian dari slide Anda dapat mengunduh semua jawaban siswa dan menjadikannya bagian dari slide pembelajaran. Caranya adalah menekan tombol ‘insert result as a slide’ (jadikan jawaban sebagai bagian dari slide) pada layar jawaban untuk disertakan sebagai bagian dari slide.