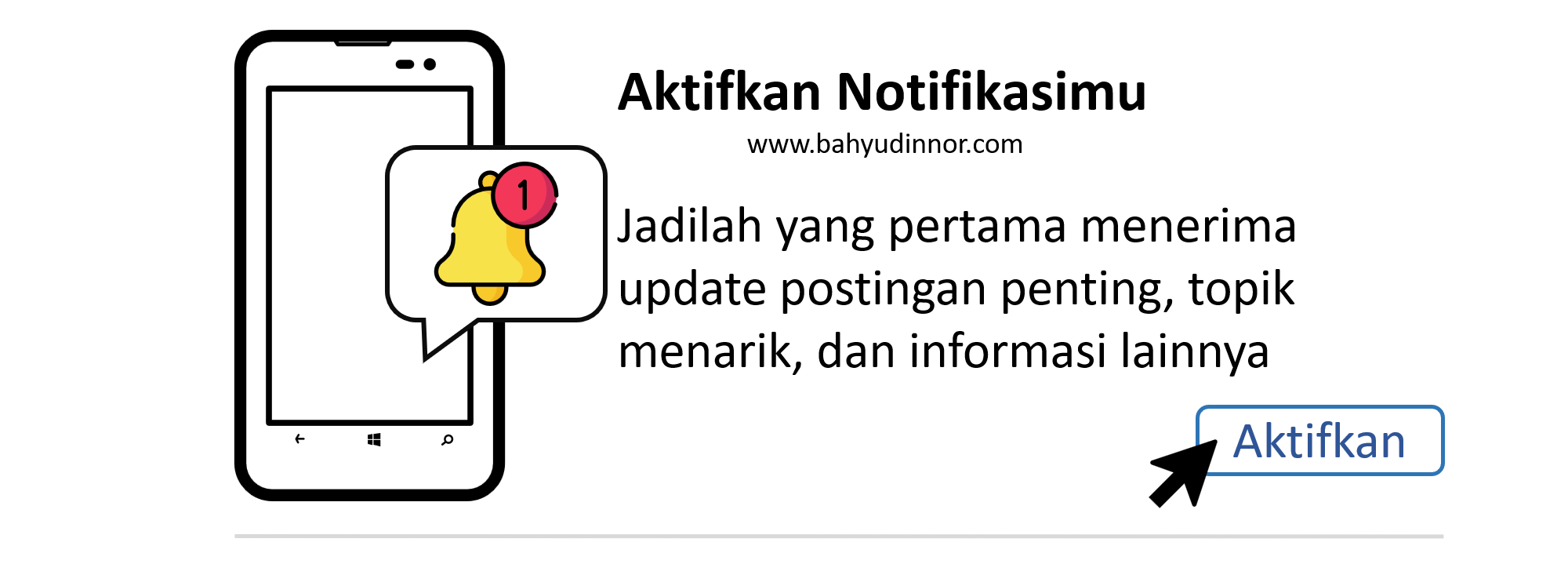|
| Fitur Multiple Choice Classpoint |
Penggunaan Fitur Kuis Pilihan Ganda / Multiple Choice
Tipe Fitur kuis yang paling menjadi favorit dari guru-guru di seluru dunia adalah kuis Pilihan Ganda atau ‘Multiple Choice’.
Untuk menjalankan Multiple Choice, Anda cukup memilih salah satu slide di PowerPoint Anda dan di menu ClassPoint, pilih opsi kuis ‘Multiple Choice’.
Setelah opsi ini dipilih, maka akan muncul tombol kuis di slide Anda serta pengaturan kuis di bagian kanan slide.
Pengaturan:
a. Number of choices… = Jumlah jawaban
Atur berapa banyak pilihan pada soal yang telah Anda siapkan pada slide. Maksimal pilihan pada 1 soal dalam setiap slide adalah 6.
b. Has correct answer – Terdapat jawaban yang benar
Pilih 1 jawaban benar dari pilihan jawaban yang sudah ada di dalam slide. Saat jawaban siswa masuk, guru dapat mengaktifkan tombol “Show correct answer” untuk memperlihatkan jawaban yang benar dari soal pilihan ganda.
c. Allow selecting multiple choices = Lebih dari 1 jawaban
Pengaturan ini memungkinkan Anda untuk memilih lebih dari 1 jawaban yang benar dari pilihan jawaban yang telah tersedia.
Contoh:
d. Competition mode = Mode kompetisi
Ingin agar setiap soal pilihan ganda siswa muncul nilai dan peringkat untuk setiap siswa? Maka Anda dapat mengaktifkan mode kompetisi – Competition Mode pada pengaturan soal.
Dengan mengaktifkan pengaturan ini, di setiap soal pilihan ganda dan pada setiap jawaban siswa yang masuk terdapat perhitungan nilai sesuai dengan kecepatan dan ketepatan siswa dalam menjawab. Dengan menekan tombol “Leader Board” atau Papan Nilai (gambar piala di toolbar ataupun di menu ClassPoint di PowerPoint) akan menampilkan 6 posisi teratas siswa yang menjawab dengan cekatan dan tepat.
Untuk melihat secara lebih lengkap jawaban siswa yang masuk, Anda dapat mengaktifkan tombol “Show Table” atau Tunjukkan Tabel. Di layar tabel ini akan memuat 20 posisi teratas dari siswa yang telah mengirimkan jawaban.
Jika Anda adalah pengguna Pro ClassPoint, Anda dapat mengunduh laporan nilai ini ke dalam format Excel untuk analisa lebih lanjut. Pada layar tabel, pilih ‘Export as CSV’ untuk mengunduh laporan. Laporan yang terunduh dalam bentuk CSV pada Excel file, Anda dapat mengubah pengaturan didalam Excel untuk mengubah formatnya menjadi XLS.
Jika Anda menggunakan mode kompetisi pada Multiple Choice dengan beberapa slides pertanyaan, maka nilai yang muncul di Leader Board/Papan Nilai adalah nilai akumulasi.
Anda dapat mengakses Leader Board pada bagian atas menu ClassPoint.
================================