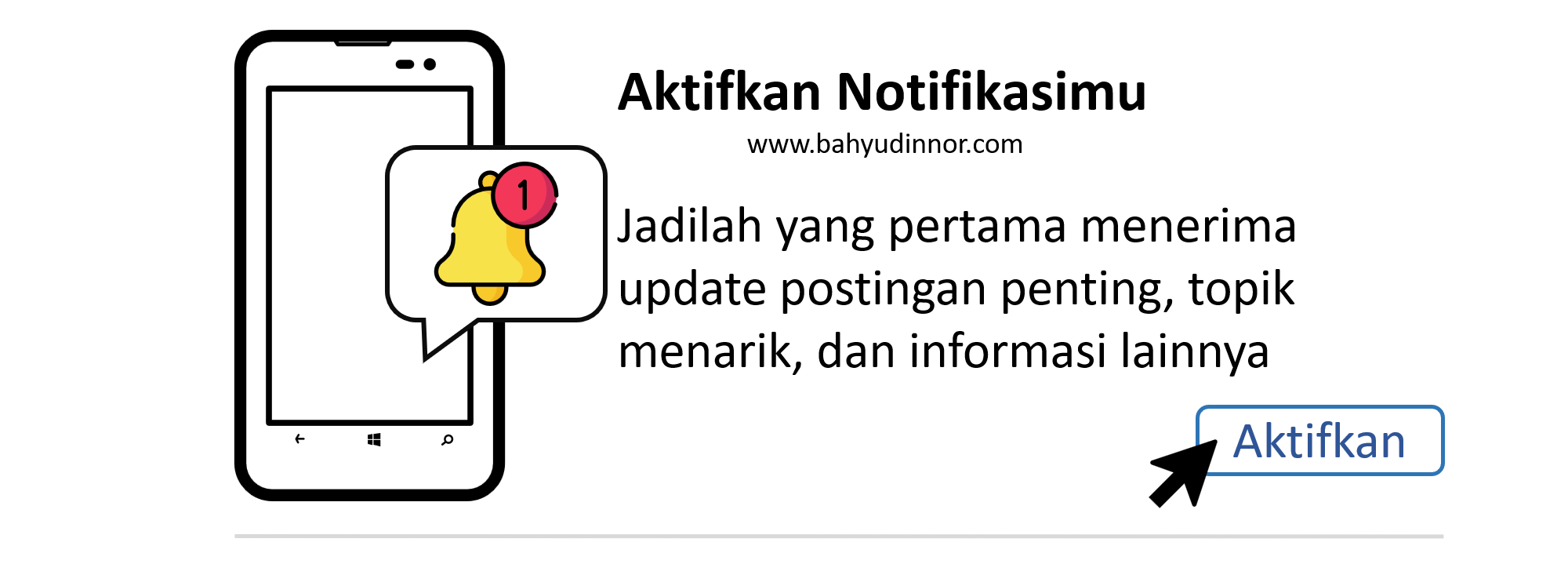BAHYUDINNOR.COM - DVD merupakan keliru satu media yg sanggup dipakai buat menciptakan bootable Windows 10 berdasarkan arsip ISO. Memasukkan arsip ke pada DVD acapkalikali diklaim pula menggunakan istilah “burning” yg secara sederhana sanggup diartikan menjadi copy-paste arsip ke pada DVD.
Dalam hal ini merupakan Burning ISO Windows 10 ke DVD & menjadikannya menjadi bootable media sanggup dilakukan menggunakan memakai donasi pelaksanaan burner.
Setelah menciptakan DVD bootable, Anda sanggup menggunakannya buat install Windows versi apapun baik windows Xp, 7, 8, 8.1, 10, juga windows 11 pada laptop & PC.
Apa itu ISO?
Itu pertanyaan yg lumrah. File apa pun yg berakhiran .iso biasanya diklaim menjadi ISO. File ISO merupakan sektor buat salinan seluruh data sektor berdasarkan disk. Ini merupakan salinan impian berdasarkan CD atau DVD, menggunakan struktur arsip yg sama & data yg sama. Anggap saja misalnya fotokopi paripurna berdasarkan sebuah foto. Salinan akan mempunyai seluruh warna, bayangan, & perbedaan makna aslinya. Mungkin itu sebabnya salinan ISO diklaim menjadi 'gambar' asli.
Memiliki ISO disk pula bermanfaat buat mengirim salinan disk berdasarkan satu personal komputer ke personal komputer lain. Dengan itu sebagai duplikat yg paripurna, nir terdapat yg hilang pada penyalinan atau kompresi. Anda akan acapkalikali melihat arsip ISO berdasarkan acara & sistem operasi dalam direktori bit torrent atau situs menyebarkan arsip lainnya. Mungkin Anda ingin menciptakan acara Anda memasang cakram sebagai arsip ISO.
Apa Arti Bootable
Media apa pun, apakah itu drive flash USB, CD, atau DVD bisa pada-boot apabila Anda bisa menggunakannya buat mem-boot personal komputer Anda berdasarkan drive USB atau disk, alih-alih hard drive personal komputer . Saat menginstal Windows, media yg Anda pakai wajib bisa pada-boot.
ISO Windows
Windows yg Anda butuhkan. Mari kita lihat Windows 7, Windows 8.1, & Windows 10. Semua tersedia berdasarkan Microsoft melalui unduhan yg menyertakan indera buat menciptakan media yg bisa pada-boot.
Windows 7
Cara resmi buat menciptakan media pemulihan merupakan melalui page Pemulihan Perangkat Lunak Microsoft. Sebelum Anda pulang ke sana, pastikan Anda mempunyai Kunci Produk Windows 7 Anda.
Ketahuilah, supaya metode ini berfungsi, Anda nir bisa memakai kunci Original Equipment Manufacturer (OEM). Itu wajib berdasarkan cakram instalasi Windows atau berdasarkan ISO yg sebelumnya diunduh yg dibeli berdasarkan Microsoft. apabila kunci Anda dari berdasarkan loka lain, terdapat cara buat menerima ISO yg sempurna & aman, yg akan kita lihat pada beberapa paragraf.
Anda bisa menemukan Kunci Produk Windows Anda baik menggunakan media instalasi asli, atau pada email berdasarkan Microsoft semenjak Anda membelinya. apabila nir memilikinya, Anda bisa memulihkan kunci Windows berdasarkan personal komputer memakai software pencari kunci produk.
Ada beberapa buat dipilih, tetapi buat artikel ini, yuk kita pakai KeyFinder Magical Jellybean. Versi perdeo akan dilakukan. Setelah menuntaskan instalasi, itu akan segera menampilkan kunci produk Anda. Ini merupakan 25 karakter kunci berlabel CD Key. Merupakan ilham rupawan buat menuliskannya pada loka yg aman, apabila Anda perlu merujuknya nanti.
Berbekal kunci produk Anda, buka page Pemulihan Perangkat Lunak Microsoft, & ikuti instruksi pada sana. Di akhir proses, Anda akan mempunyai ISO versi Windows Anda & indera buat menciptakan drive USB atau DVD yg bisa pada-boot.
Mengunduh ISO Windows 7
Softpedia merupakan situs lain loka Anda bisa mengunduh Windows 7. Walaupun ini mungkin bukan unduhan yg disetujui Microsoft, Softpedia mempunyai reputasi yg lumrah buat menaruh software yg aman. Anda bisa menemukan beberapa versi Windows 7 pada sana, atau relatif pakai tautan mudah yg disediakan pada bawah ini:
Pengunduhan akan berlangsung beberapa ketika. Versi x86 (Windows 32-bit) lebih kurang 2.6GB & versi x64 (Windows 64-bit) lebih kurang 3.1GB. Tergantung dalam kecepatan Internet Anda, ini sanggup memakan saat beberapa mnt atau jam.
Windows 8.1
Katakanlah Anda membutuhkan Windows 8.1 ISO. Tidak masalah. Anda sanggup mendapatkannya. Arahkan browser Anda ke page Microsoft Buat Media Instalasi buat Windows 8.1. Perhatikan bahwa apabila Anda nir menjalankan Windows 8 atau 8.1 pada personal komputer loka Anda mencoba menciptakan media, Anda wajib menaruh kunci produk. Instruksi pada sana akan memandu Anda melalui proses pembuatan baik USB flash drive bootable atau DVD versi Windows 8.1.
Saat Anda menjalani proses dalam page Microsoft, Anda bisa menentukan buat menciptakan USB atau DVD yg bisa pada-boot. apabila Anda menentukan rute USB, Anda akan memerlukan USB flash drive menggunakan berukuran setidaknya 4GB & tanpa arsip pada dalamnya. Apa pun yg terdapat pada drive akan terhapus sang proses. Metode USB pula mengharuskan USB drive dicolokkan buat memulai proses.
Windows 10
Versi Windows terbaru, & paling hebat, bisa diunduh menjadi Windows 10 Technical Preview ISO berdasarkan Microsoft. Perhatikan, ini merupakan Pratinjau Teknis - adalah itu belum tentu stabil atau akan berjalan menggunakan baik pada personal komputer Anda. apabila Anda akan melakukan ini, pastikan Anda mempunyai cadangan sistem operasi Anda ketika ini, atau mungkin menginstal Windows pada mesin impian pada personal komputer Anda. Seperti kelihatannya, Anda mungkin nir ingin memakai Windows 10 menjadi sistem operasi primer Anda, dulu.
Windows 11
Windows 11 adalah produk OS keluaran Microsoft yg diterbitkan guna membarui Windows 10. Sistem satu ini adalah versi paling up-to-date berdasarkan pihak Microsoft semenjak mereka terakhir meluncurkan Windows 10 dalam tahun 2015 silam. Microsoft mengungkapkan bahwa UI & beberapa fitur baru pada OS ini ditujukan buat menaikkan produktivitas pekerja terbaru pada mana proses kerja sama lebih poly dilakukan berdasarkan rumah.
Mereka pula mengungkapkan bahwa pelaksanaan Android pada Windows Store bisa dijalankan pada OS baru mereka tanpa perlu dimodifikasi secara khusus. Hal ini tentunya pula berkaitan menggunakan menaikkan pengalaman pengguna meskipun wajib beraktivitas berdasarkan rumah.
Kebihan Menggunakan Bootable CD/DVD .
Kelebihan
- Tidak Praktis Terkena Virus
- Lantaran jika flashdisk virus lebih cepat ditentukan sang virus pada komputer.
- Instal Cepat
- Tidak Ribet
- Lebih Nyaman
- Praktis, lantaran jika memakai Flasdisk masih wajib menjalani pengopyan.
Kekurangan
- Membaca Lebih lambat, lantaran masih melalui proses membaca & scanning sang PC.
- Tidak terbaca jika tergores sedikit, lantaran jalur dalam CD peka terhadap debu & sentuhan.
- Hanya laptop & Pc yang mampu memakai, & notebook wajib memakai DVD room External.
- Masih wajib menjalani Seyup yg mungkin lama. Tapi ini sporadis pada temukan.
Cara Membuat DVD atau CD Bootable
Sebelum ke proses pembuatan DVD atau CD Bootable Windows, ada beberapa hal yang wajib kamu siapkan, apa saja yang perlu disiapkan?
- Pastikan kamu sudah memiliki DVD yang kapasitasnya kurang lebih 4GB-an dengan merk apapun.
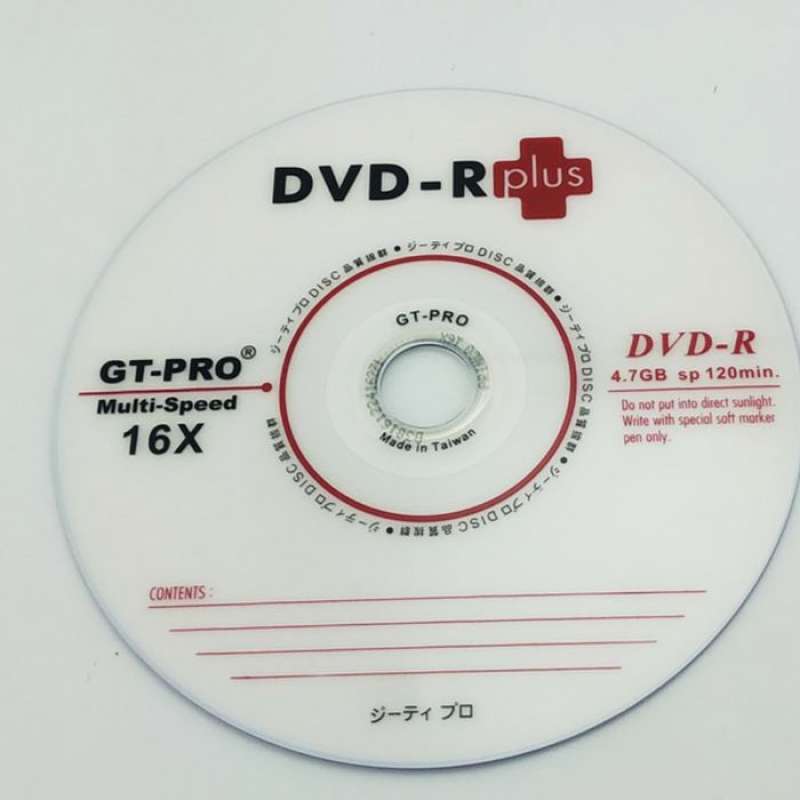
- Laptop/PC/Komnputer kamu memilik tempat CD/DVD Room.

- Pastikan kamu sudah memilik File ISO Windowsnya. Jika belum ada silahkan dowload disini dan juga sudah menginstal Aplikasi Burning File ISO, Misalanya CDBurnerXP. Jika belum ada download disini.
Sekarang, saatnya kita buat Bootable DVD Windows nya.
Buka dan jalankan software CDBurnerXP. Kemudian klik menu “Burn ISO image” seperti gambar dibawah.

Kemudian pada opsi Device, pilih optical drive (DVD-ROM) dan kecepatan pembakaran (burn). Ada baiknya kurangi kecepatan pembakaran DVD menjadi 4x atau 8x untuk meminimalkan kegagalan proses burn. Namun dengan resiko proses burn berjalan cukup lama.
Langkah berikutnya pada tab “Burn ISO Options” klik tombol kotak (kolom merah) untuk memilih lokasi dan file ISO Windows 10 yang akan di burn ke DVD.
Pada opsi Burn Method dibawahnya, pilih “Disc at Once” kemudian pada opsi Burn Options centang kolom pilihan “Use buffer protection” dan “Finalize disc”.

Langkah terakhir dari proses membuat bootable DVD Windows ini adalah dengan meng-klik tombol “Burn Disc” seperti yang terlihat pada gambar diatas. Jadi silahkan tunggu proses burn file ISO Windows sampai selesai. Jika sudah selesai, maka akan ada notifikasi Sukses yang seperti gambar dibawah ini.
Setelah selesai lakukan pengetesan apakah DVD Windows 10 yang baru saja dibuat berjalan dengan sempurna dengan melakukan beberapa settingan pada BIOS yang diperlukan
Bagaimana, cukup mudah bukan?
Demikian tips dan cara mudah membuat bootable DVD Windows 10 dari file ISO. Tips berikutnya jeripurba.com akan membahas mengenai cara membuat bootable Windows 10 menggunakan media USB Flashdisk. Jadi pantau terus ya.