
Di Windows, MacOS, Word, Excel, PowerPoint dan Outlook mendukung model 3D langsung ke dokumen, buku kerja atau presentasi mereka untuk memberikan gambaran umum. Anda dapat memainkan model 360 derajat atau melihat bagian atas dan bawah untuk menunjukkan karakteristik objek tertentu.
Table of Contents
Fitur dan menu Model 3D di PowerPoint Dan Word sangat berguna untuk merekayasa objek atau gambar tiga dimensi, sehingga dapat dilihat dari berbagai sudut yang diinginkan. Gambar 3D yang bagus untuk digunakan di dunia pendidikan, arsitektur, kedokteran, dan sebagainya. Seperti pada ilustrasi berikut.

Fitur dan menu model 3D ini hanya tersedia di Microsoft Office 2019, Office 365 dan versi terbaru Office 2016, namun Office 2013 dan versi yang lebih rendah tidak mendukung fitur dan menu model 3D. Informasi lain baca Panduan Konten 3D untuk Microsoft.
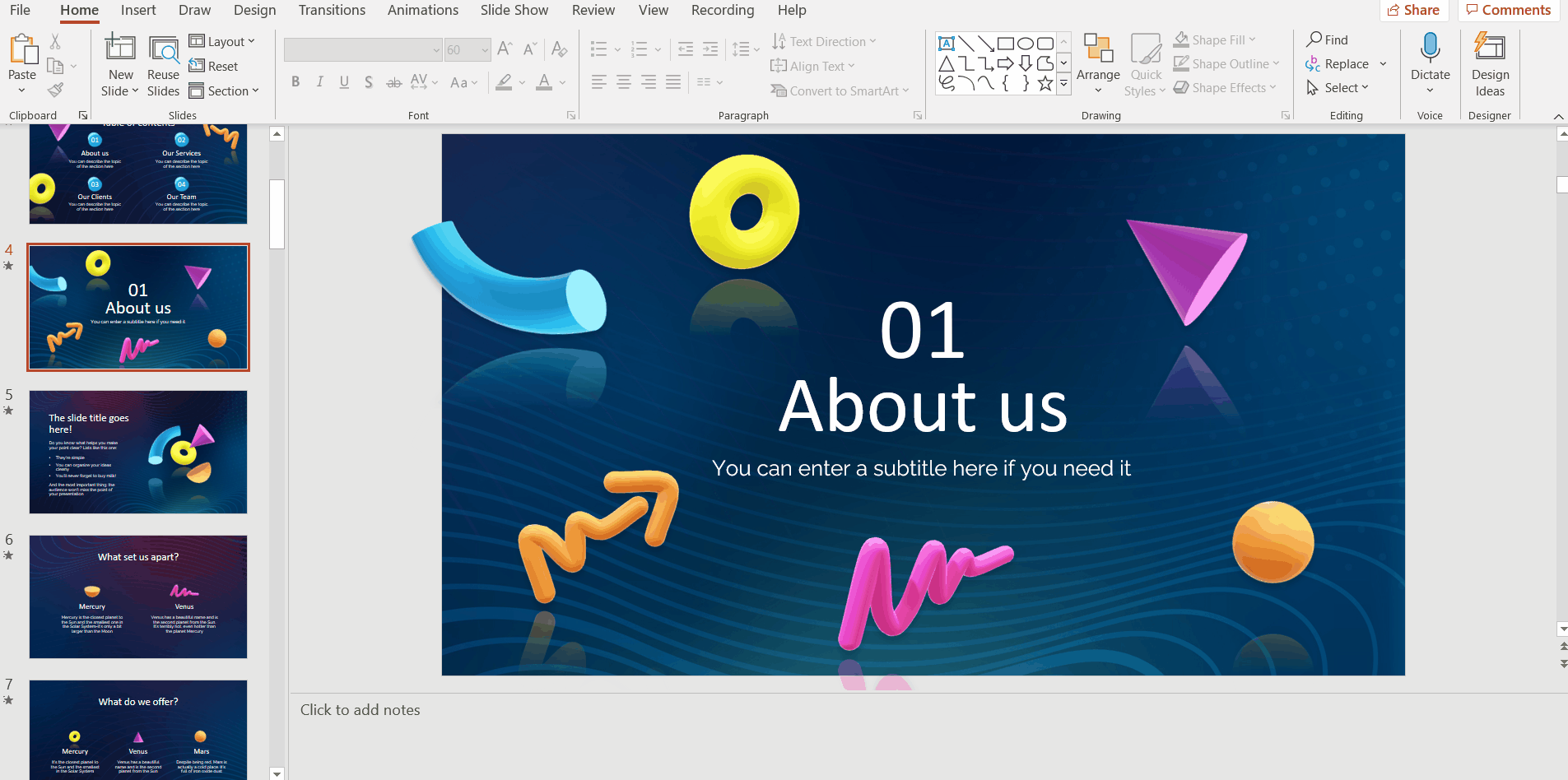

Pengaturan Bahasa Komputer/Laptop
Anda harus terlebih dahulu mengaktifkan fitur dan menu 3D di PowerPoint, Word, dan Excel versi 2016 ke atas. Langkah-langkah untuk mengaktifkan fitur menu model 3D adalah sebagai berikut:
- Silakan tutup semua Aplikasi Office Word, PowerPoint, Excel dan lainnya jika masih terbuka.
- Pada desktop Windows, klik menu Start dan kemudian klik menu Settings
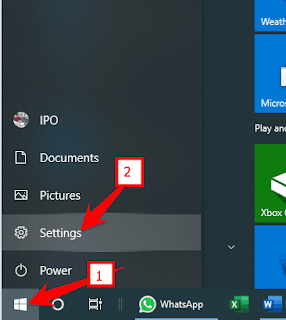
- Klik menu Waktu dan Bahasa di jendela pada Pengaturan yang muncul

- Pada menu Date & Time, Lakukan update tanggal dan waktu sesuai wilayah atau jika masih off, pindahkan menjadi On agar bisa mengatur zona waktu secara otomatis

- Kemudian klik menu Region di sidebar kiri

- Pada Country and Region Wajib ubah ke United States dan dikolom Region format ubah ke English (Indonesia) atau biarkan secara default jika sudah Recomended English (Indonesia).
- Silakan tutup jendela pengaturan
Pengaktifkan Fitur Object 3D
Pengaturan dasar Bahasa Komputer/Laptop untuk mengaktifkan fitur dan menu 3D Model sudah selesai, langkah berikutnya silakan coba cek dan buka salah satu aplikasi Office, misalnya PowerPoint
- Di aplikasi PowerPoint, silakan klik tab Insert
- Selanjutnya masuk ke fitur 3D Model, periksa apakah menu model 3D muncul tanda panah berbalik.

- Jika sudah ada tanda panah di sebelah kanan, silakan klik
- Kemudian pilih Stock 3D Models... Untuk menggunakan fitur model 3D, komputer atau laptop Anda wajib terhubung ke Internet. Untuk mencoba fitur 3D Object Media Interaktif MEDIA INTERAKTIF Rangka Manusia.pptx
.
Update Windows Insider Program
Jika cara di atas tidak berhasil, silahkan update Windows anda agar menjadi Windows Insider Program. Windows Insider Program merupakan program Microsoft menyediakan sistem khusus yang disebut 'Windows Insider' yang memungkinkan Anda untuk mencoba fitur terbaru Windows 10 terbaru sebelum dirilis ke publik.
Bagaimana cara melakukannya? Berikut langkah-langkahnya:
- Anda perlu menggunakan Windows 10 terbaru untuk mengedit objek 3D.
- Seperti terlihat pada video di atas, pembuatan media dibuat menggunakan PowerPoint 2016 (harus diperbarui).
Setelah kedua syarat di atas, silahkan buka menu Setting di Windows.

Pada menu Setting, silahkan klik Update and Security.

Klik pada menu windows insider program. Daftar sampai selesai dengan klik Get Start, lalu klik pada check for updates. (Jika program Windows Installer tidak muncul, silahkan klik Update dulu, kemudian lanjutkan update windows).

Jika tampilannya seperti pada gambar di bawah, silahkan lanjutkan ke Langkah 7, jika tidak, ulangi sampai muncul di bawah.

Lanjutkan memperbarui powerpoint dengan mengklik File Update > Account > Update Options > Next Update Now.

Jika menu tampilan terlihat seperti gambar di bawah, maka Anda telah berhasil memperbarui Office PowerPoint untuk mendukung 3D. Jika tidak, ulangi langkah 7 dan 8 hingga menu insert berisi model 3D.

- Jika Anda sudah memiliki model 3D di PowerPoint, Anda bisa mencoba belajar media pembelajaran berbasis animasi 3D.
Jika kesulitan dalam memahami panduan ini. Anda juga dapat menonton video tutorial di bawah ini:
