
Tutorial ini dibuat sebagai penunjang pembelajaran Pada Sekolah Menengah Kejuruan Kompetensi Keahlian Otomatisasi dan Tata Kelola Perkantoran. Tutorial ini berisi materi pemebelajaran yang membekali Peserta Didik dengan pengetahuan dan ketempilan dalam Dunia Perkantoran yaitu Panduan Lengkap Mengoperasikan Microsoft Office Word 2019 Untuk Perkantoran – Teknologi Komputer
Kompetensi Inti
1. Menghayati dan mengamalkan ajaran agama yang dianutnya.
2. Menghayati dan mengamalkan perilaku jujur, disiplin, santun, peduli (gotong royong, kerja sama, toleran, damai), bertanggung jawab, responsif, dan proaktif melalui keteladanan, pemberian nasihat, penguatan, pembiasaan, dan pengondisian secara berkesinambungan serta menunjukkan sikap sebagai bagian dari solusi atas berbagai permasalahan dalam berinteraksi secara efektif dengan lingkungan sosial dan alam serta dalam menempatkan diri sebagai cerminan bangsa dalam pergaulan dunia.
3. Memahami, menerapkan, menganalisis, dan mengevaluasi tentang pengetahuan faktual, konseptual, operasional dasar, dan metakognitif sesuai dengan bidang dan lingkup kerja Otomatisasi dan Tata Kelola Perkantoran pada tingkat teknis, spesifik, detail, dan kompleks, berkenaan dengan ilmu pengetahuan, teknologi, seni, budaya, dan humaniora dalam konteks pengembangan potensi diri sebagai bagian dari keluarga, sekolah, dunia kerja, warga masyarakat nasional, regional, dan internasional.
4. Melaksanakan tugas spesifik dengan menggunakan alat, informasi, dan prosedur kerja yang lazim dilakukan serta memecahkan masalah sesuai dengan bidang kerja Otomatisasi dan Tata Kelola Perkantoran.
Menampilkan kinerja di bawah bimbingan dengan mutu dan kuantitas yang terukur sesuai dengan standar kompetensi kerja.
Menunjukkan keterampilan menalar, mengolah, dan menyaji secara efektif, kreatif, produktif, kritis, mandiri, kolaboratif, komunikatif, dan solutif dalam ranah abstrak terkait dengan pengembangan dari yang dipelajarinya di sekolah, serta mampu melaksanakan tugas spesifik di bawah pengawasan langsung.
Table of Contents
Menunjukkan keterampilan mempersepsi, kesiapan, meniru, membiasakan, gerak mahir, menjadikan gerak alami dalam ranah konkret terkait dengan pengembangan dari yang dipelajarinya di sekolah, serta mampu melaksanakan tugas spesifik di bawah pengawasan langsung.
Kompetensi Dasar
3.3 Menerapkan pengoperasian aplikasi pengolah kata.
4.3 Mengoperasikan aplikasi pengolah kata.
Microsoft word merupakan aplikasi pengolah kata yang sangat popular saat ini. Aplikasi yang dkembangkan oleh Microsfot ini terdapat dalam 1 paket Microsoft Office yang berisi Microsoft Word, Microsoft Excel, Microsoft Powerpoint, Microsoft Office Publisher, Microsoft Office Access, dan lain-lain.
Akan tetapi dari sekian banyak paket yang ditawarkan, Microsoft Office yang paling sering dipakai oleh kebanyakan orang, selain Microsoft Excel dan Powerpoint
Dalam perkembangannya, Microsoft Word mengalami banyak perkembangan dari Microsoft Offic Word 1998 Microsoft Word 2003, Microsoft Word 2007, Microsoft Word 2010, Microsoft Word 2013, Microsoft Word 2019 dan Microsoft Word 365.
Perkembangan tersebut membuat Microsoft telah menambahkan database dan tool yang baru untukmenyempurnakannya agar Microsoft Word lebih mudah digunakan. Microsoft Word dapat memudahkan kerja manusia dalam melakukan pengetikan Surat maupun Dokumen Lainnya?
A. MENGENAL MICROSOFT WORD 2019
Microsoft Word merupakan aplikasi pengolah kata (word processing) yang banyak digunakan untuk membuat Laporan, Dokumen berbentuk surat kabar, label surat, serta membuat table pada dokumen, dan lain sebagainya.
1. Sejarah Perkembangan Microsoft Word
Microsoft Word adalah perangkat lunak pengolah kata yang dikembangkan oleh Microsoft Judul pertama yang diluncurkan pada 25 Oktober 1983 adalah Multi-Tool Word Saat itu, itu hanya tersedia di sistem Xenix
Seiring perkembangan teknologi, Multi-Tool Word juga digunakan pada banyak platform sistem lain seperti IBM PC, Apple Macintosh, komuter AT&T Unix, Atari ST OS/2, SCO Unix, dan macOS . Penggunaannya pada Microsoft Windows sendiri baru muncul pada tahun 1989 Seiring waktu, Multi-Tool Word mempersingkat namanya menjadi Microsoft Word Tidak seperti kebanyakan program MS-DOS lainnya pada saat itu, Microsoft Word dirancang untuk digunakan dengan mouse Pada saat itu, fungsinya terbatas pada membatalkan dan menampilkan teks tebal, miring, dan bergaris bawah.
Kemudian Word dengan cepat mengalahkan pengolah kata lain, WordStar, karena memiliki tampilan yang sangat berbeda Microsoft terus meningkatkan Word, merilis versi 2.0 hingga 5.0 hanya dalam enam tahun Pada tahun 1985, Word dirilis untuk perangkat macOS. Selama empat tahun berturut-turut sejak dirilis, macOS telah menjual lebih banyak perangkat MS-DOS.
Versi pertama dari Word for Windows akhirnya diluncurkan pada 1989. Dengan diluncurkannya Microsoft Windows 3.0 pada 1990, penjualan pun terdongkrak naik. Akhirnya, setelah diluncurkannya Word 2.0 for Windows, program pengolah kata ini semakin kukuh sebagai pemimpin pasar pengolah kata. Pada 30 Agustus 1992, Microsoft memasukkan Microsoft Word ke dalam Microsoft Office. Microsoft Office merupakan paket perangkat lunak aplikasi perkantoran yang awalnya terdiri atas Microsoft Word dan Microsoft PowerPoint.
Tiga tahun kemudian, Microsoft meluncurkan Microsoft Office 95 bersamaan dengan sistem operasi Microsoft Windows 95. Sejalan dengan perkembangan sistem operasi Microsoft Windows, Microsoft Office sendiri terus berkembang dan melakukan banyak perubahan. Pada rentang tahun n2000-an, Microsoft sudah meluncurkan beberapa versi Microsoft Office, antara lain Microsoft 2000, Microsoft Office XP (2002), Microsoft Office 2003, Microsoft Office 2007, Microsoft Office 2010, Microsoft Office 2013.
Nama Microsoft Word diubah menjadi Microsoft Office Word. Beberapa versi tersebut masih tetap digunakan oleh masyarakat sampai sekarang.
2. Istilah dalam Microsoft Word
Berikut ini adalah beberapa istilah yang akan dipakai dalam mengoperasikan Microsoft Word 2007.
a. Hotkey/Shortcut
Berupa kombinasi beberapa tombol tertentu pada keyboard yang menyebabkan program aplikasi yang sedang berjalan untuk melakukan suatu proses tertentu.
b. Ribbon (pada versi 2013 atau dibawahnya disebut Toolbar)
Pada Office 2019, perintah perintah sudah ditampilkan dalam group-group terpisah
 |
| Gambar Toolbar/ Ribbon |
c. Ruler Margin (Indent)
Digunakan untuk mengatur batas kiri dan kanan dari suatu halaman.
 |
| Ruler margin |
1) First Line Indent
Digunakan untuk mengatur posisi huruf pertama pada setiap awal paragraf.
2) Hanging Indent
Digunakan untuk mengatur posisi huruf setelah baris pertama pada suatu paragraf.
3) Left Indent
Digunakan untuk mengatur batas kiri untuk semua teks.
4) Right Indent
Digunakan untuk mengatur batas kanan untuk semua teks.
B. MENGOPERASIKAN MICROSOFT WORD
Operasi dasar dalam menggunakan Microsoft Word meliputi berikut.
1. Membuka Microsoft Word
Secara default, saat pertama kali menjalankan Microsoft Word, maka akan terbentuk dokumen kosong yang diberi nama Doc1. Pada dokumen tersebut dapat diketikkan naskah yang akan dibuat. Untuk memulai Microsoft Word dapat melalui beberapa cara berikut.
a. Klik Ganda Icon Program Word pada Desktop atau Shortcut Menu Word di Kolom pencarian.
Icon Microsoft Word 2019 |
Pengoperasian Microsoft Word dapat melalui cara berikut.
a. Memilih menu pada Menu Bar.
b. Menekan tombol-tombol pada Toolbar.
c. Menekan Shortcut.
Untuk pemilihan menu dengan keyboard dapat digunakan tombol F10 yang diikuti penggunaan tombol panah dan Enter, atau dengan menekan tombol Alt diikuti tombol huruf yang bergaris bawah pada menu dimaksud.
Jika menggunakan mouse maka gerakkan mouse pada menu yang dimaksud (ditandai dengan bentuk seperti tombol pada menu yang terletak pada cursor), kemudian tekan tombol mouse kiri untuk menampilkan isi menu tersebut.
Status bar menampilkan informasi mengenai dokumen yang sedang aktif, seperti nomor halaman, nomor section, jumlah halaman, nomor baris, kolom, jarak baris dan lain-lain.
2. Membuat Dokumen Baru
Jika kita baru memulai mengoperasikan Microsoft Word, biasanya akan langsung ditampilkan dokumen kosong yang siap untuk ditulisi. Namun, jika komputer tidak secara otomatis menyediakan dokumen kosong, kamu bias memilih Blank Document (1) untuk membuat dokumen baru atau memilih template yang sudah disediakan (2).
 |
| Membuat Dokumen Baru |
4. Menyimpan Dokumen
Segera setelah memulai penulisan sebuah dokumen, sedapat mungkin dilakukan penyimpanan. Hal ini bertujuan untuk menghindari hilangnya dokumen. Ada beberapa cara untuk menyimpan file dalam folder komputer, meliputi berikut.
a. Save file menggunakan icon Save 💾
 |
| icon Save |
b. Save file menggunakan Shortcut, Caranya Klik CTRL+S
c. Save file melalui Menu File > Save/Save as

Jika salah satu dari 3 cara di atas sudah dilakukan, langkah selanjutnya adalah dengan memilih tempat penyimpanan dan memberikan nama filenya yaitu pilih Browse > Ketikan Nama File > Save/Save as.
 |
| Save File |
6. Menutup Jendela Ms. Word
a. Click File atau tekan Alt+F→ Close.
b. Click Icon X di pojok kanan atas
7. Mengedit Teks
Jika membuat kesalahan selama penulisan teks, dapat diperbaiki dengan cara berikut.
a. Tekan tombol BackSpace pada keyboard untuk menghapus satu karakter di kiri titik sisip.
b. Tekan tombol Delete pada keyboard untuk menghapus karakter di kanan titik sisip.
c. Tekan Ctrl+Y pada keyboard, untuk melakukan pengualangan teks (repeat).
d. Tekan Ctrl+Z pada keyboard atau klik icon Undo pada ribbon, untuk menghapus teks.
e. Untuk pindah ke baris baru tanpa menyisipkan sebuah tanda paragraf, tekan tombol Shift+Enter.
8. Mengopy Teks
Untuk meng-copy teks yang dipilih ke lokasi lain, lakukan cara berikut.
a. Block teks yang akan di-copy, caranya tekan dan tahan mouse kiri lalu geser ke bagian teks mana yang ingin dicopy.
b. Click icon copy pada ribbon.
c.Click icon paste pada ribbon.
Selain cara copy-paste di atas, ada juga cara lain dengan menggunakan keyboard. Untuk mengcopy gunakan Ctrl+C, sedangkan untuk paste gunakan Ctrl+V.
C. PENGATURAN TATA LETAK DOKUMEN (PAGE LAYOUT)
Page Layout adalah tab yang digunakan untuk pengaturan tata letak data dokumen word yang terdiri atas 3 Menu yaitu Page Setup, Paraghraph, Arrange.
 |
| Gambar Menu Layout |
1. Grup Page Setup
Menu-menu yang terdapat di group Page Setup disediakan untuk melakukan pengaturan halaman, yakni dalam bidang margin halaman, Orientasi Kertas, ukuran kertas, Pengaturan kolom teks, dan sebagainya.
Halaman dokumen dapat diatur sesuai dengan keinginan user, terutama untuk melakukan sinkronisasi dengan jenis dan ukuran kertas yang akan digunakan. Adapun menu perintah yang terdapat di group Page Setup meliputi berikut.
a. Margins: digunakan untuk mengatur batas teks di halaman dokumen.
b. Orientation: digunakan untuk mengatur posisi kertas.
c. Size: digunakan untuk mengatur ukuran halaman.
d. Columns: digunakan untuk mengatur jumlah kolom teks.
e. Breaks: digunakan untuk mengatur kontinuitas halaman maupun kolom teks.
f. Line Numbers: digunakan untuk mengatur kontinuitas nomor baris teks.
g. Hypenation: digunakan untuk memisahkan suku kata dengan tanda hubung secara otomatis.
a. Menentukan Ukuran Kertas
 |
| Menu Page Setup |
Langkah-langkahnya sebagai berikut.
1) Klik tab Page Layout.
2) Klik perintah size di grup Page Setup > Paper.
3) Lalu pilih Paper Size yang tersedia, atau dapat ditentukankan secara kostum dengan menetikkan ukurannya:
a) Lebar kertas pada kotak pilihan Width.
b) Tinggi kertas pada pilihan Height.
4) Lalu klik OK.
b. Menentukan Orientasi Kertas
 |
| Orientasi Kertas |
Langkah-langkahnya sebagai berikut.
1) Masih di tab Page Layout dan grup Page Setup, klik perintah Orientation.
2) Lalu klik di salah satu pilihan orientasi meliputi potrait untuk orientasi tegak dan landscape untuk orientasi mendatar.
c. Menentukan Batas Pinggir Kertas (Margin)
Menu Tab Paper

Langkah-langkahnya sebagai berikut.
1) Masih di tab Page Layout dan grup Page Setup, klik perintah Margin lalu klik ukuran margin yang dikehendaki.
2) Apabila tidak ditemukan ukuran yang diinginkan, klik custom margin yang akan memunculkan kotak dialog Page Setup. Lalu tentukan:
a) Pada kotak pilihan Top tentukan lebar margin atas.
b) Pada kotakpilihan Bottom tentukan lebar margin bawah.
c) Pada kotak pilihan Left tentukan lebar margin kiri.
d) Pada kotak pilihan Right tentukan lebar margin kanan.
e) Pada kotak pilihan Gutter tentukan lebar penjilidan dan pada kotak pilihan Gutter position tentukan letak penjilidan apakah di kiri, di atas, atau di kanan (apabila menggunakan penjilidan). Perintah ini diabaikan saja apabila tidak ingin menggunakan penjilidan.
3) Lalu klik OK.
4. Grup Paragraph
a. Mengatur Indentasi
Untuk mengatur indentasi pada paragraf, setelah paragraph dipilih lalu bisa dengan menggeser indent pada ruler atas.
 |
| Paragraph-Group |
Keterangan:
1) First Line Indent berfungsi untuk menentukan garis pertama pada paragraf.
2) Hanging Indent berfungsi untuk membuat indentasi gantung, yang diindentasi adalah baris lain selain baris pertama.
3) Left Indent berfungsi untuk untuk menentukan letak indentasi dari margin kiri.
4) Right Indent berfungsi untuk untuk menentukan letak indentasi dari margin kanan.
Apabila ruler belum muncul pada lembar kerja kita, maka klik tab view lalu centang kotak Ruler pada grup Show/Hide.
b. Menentukan Jarak Spasi Antarbaris
 |
| Menentukan Jarak Spasi Antarbaris |
Apabila diperlukan, jarak spasi dari baris dapat diatur agar masing masing baris mempunyai jarak yang cukup dan sesuai dengan kebutuhan. Untuk mengatur jarak spasi baris, ikuti langkah berikut.
1) Pilih paragraf yang akan dirubah.
2) Klik home, pada grup Paragraph, klik Icon Line Spacing.
3) Klik format paragraf yang diinginkan.
c. Menentukan Spasi Sebelum atau Sesudah Paragraf
Untuk merubah spasi/jarak antara sebelum atau sesudah paragraf, ikuti langkah berikut.
1) Pilih paragraf yang akan dirubah.
2) Klik Page Layout, pada grup Paragraph, klik tanda panah Spacing Before atau Spacing After dan masukkan nilai yang diinginkan.
5. Group Arrange
 |
| Group Arrange |
Secara umum, perintah-perintah di group ini digunakan untuk mengatur: posisi objek di antara teks, posisi objek dengan objek lainnya, mnengatur aliansi objek di halaman dokumen.
a. Position
Position digunakan untuk mengatur posisi objek di dalam suatu halaman. Pengguna dapat langsung menempatkan objek di tengah halaman, di tepi kanan atau kiri halaman, dan lain-lain.
b. Wrap Text
Wrap Text digunakan untuk mengatur posisi objek dalam kaitannya dengan paragraf teks. Dengan perintah ini user memungkinkan untuk mengatur posisi teks di depan objek, di belakang objek, di penjuru objek, di atas-bawah objek, dan lain-lain.
c. Bring to front
Bring to front digunakan untuk untuk memposisikan suatu objek dengan objek lainnya saja. Icon Bring to front untuk mengirim objek terpilih ke depan objek lainnya.
d. Send to Back
Send Backward bekerja secara kontradiktif dengan Bring Forward. Icon Send Backward digunakan untuk mengirim objek terpilih ke belakang objek lainnya.
f. Align
Perintah Align digunakan untuk mengatur posisi objek lepas. Perintah ini tidak akan aktif bila objek terpilih berada di Wraping “In Line with Text". User dapat mengatur posisi objek terpilih sehingga berada di tengah halaman, di bagian tepi, maupun di bagian lainnya sesuai keinginan.
f. Group
Perintah Group digunakan untuk mengelompokkanbeberapa objek menjadi satu grup. Bila beberapa objek akan dikelola dengan pengaturan yang sama tentu akan lebih efisien bila pengguna memanfaatkan fasilitas ini.
g. Rotate
Rotate digunakan untuk memutar, dan membalik suatu objek terpilih. Bila dalam suatu kasus, user ingin membuat gambar simetri lipat dari suatu bangun, buat suatu bangun datar, tekan Ctrl+D, kemudian klik perintah Rotate>Flip Horizontal.
D. PENYISIPAN GAMBAR, EQUATION, TABEL, HEADER, DAN FOOTER
Microsoft Word 2019 juga bisa dipakai untuk memberikan informasi apa saja dalam bentuk teks yang disertai dengan gambar.
Gambar yang dimasukkan ke dalam teks Microsoft Word 2019 sering digunakan sebagai penjelas sebuah informasi yang tidak bisa dijabarkan ke dalam bentuk teks. Gambar yang bisa dimasukkan banyak jenisnya, mulai dari foto biasa, gambar dari proses scan, bitmap, ataupun gambar clip art, baik bawaan microsoft word maupun clip art yang diambil dari luar. Ada beberapa jenis yang bisa digunakan untuk memasukkan gamabr / objek di menu Insert yaitu; Pictures, Online Pictures, Shapes, Icons, 3D Models, SmartArt
1. Menyisipkan Gambar/Objek

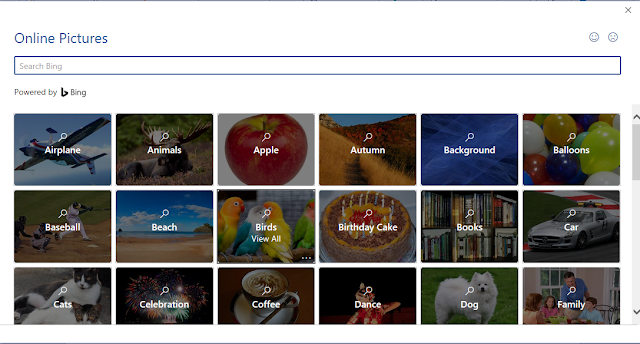 |
| Online Picture |
 |
| Insert Shapes |
| Insert Icons |
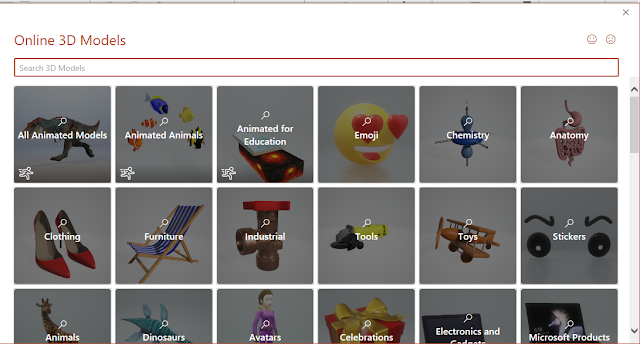 |
| Insert 3D Models |
 |
| Insert SmarArt |
1. Menyisipkan Equation / Rumus Persamaan Matematika
 |
| Type Equation |
 |
| Menu-Design-Equation |
5. Menyisipkan Tabel
 |
| Insert-Table |
Microsoft Office Word 2019 dapat menyisipkan objek berbentuk tabel ke dalam dokumen dengan cara berikut.
5. Menyisipkan Header dan Footer
 |
| Header Footer |
E. Membuat Daftar Isi (Table of Content)
Daftar isi merupakan salah satu komponen penting dalam sebuah dokumen atau file. Gunanya adalah untuk memudahkan pembaca mengetahui apa saja informasi dalam dokumen tersebut. Membuat daftar isi secara otomatis tergolong simpel dan efisien.
Caranya yaitu menentukan teks atau kalimat mana saja yang termasuk heading. Setelah itu gunakan tool table of content. Akan muncul daftar isi dari dokumen word Anda dengan nomer halamannya yang disusun secara rapi. Perhatikan langkah-langkahnya sebagai berikut.
1. Menentukan file yang akan dibuat daftar isinya. Bukalah file word tersebut.
2. Tandai teks mana saja yang ingin dijadikan heading 1, misal Bab I: Pengertian Hub. Kemudian pilih Heading 1 seperti yang diberi tanda panah. Jika Anda masih memiliki judul yang harus ditandai, maka lakukanlah cara yang sama seperti sebelumnya. Tandai dan klik “Heading 1.”
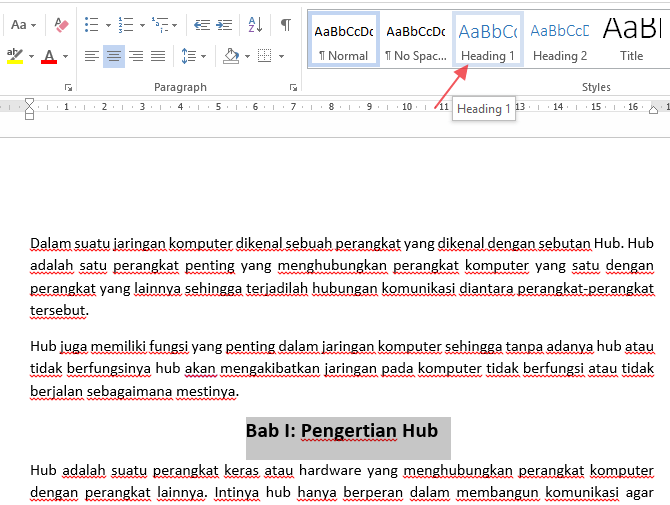 |
| Membuat Heading 1 |
3. Select text mana saja yang ingin dijadikan heading 2, misal Hub Aktif. Kemudian pilih Heading 2 seperti pada tanda panah. Jangan lupa untuk mengatur kembali ukuran font, jenis font, dan juga posisi subjudul.
Lakukanlah hal yang sama untuk semua subjudul lainnya.
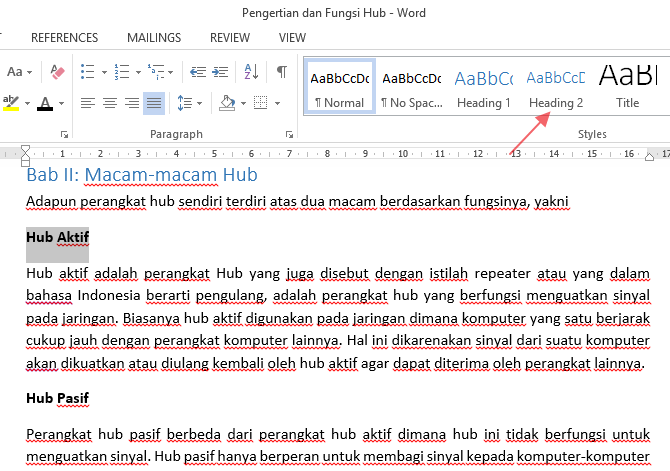 |
| Membuat Heading 2 |
4. Klik “REFERENCE” lalu klik “Table of Contents.

5. Pilihlah salah satu antara “Automatic Table 1” atau “Automatic Table 2.”Kemudian, secara otomatis daftar isi akan terbentuk dengan sendirinya sesuai dengan yang sudah Anda tentukan heading-nya.
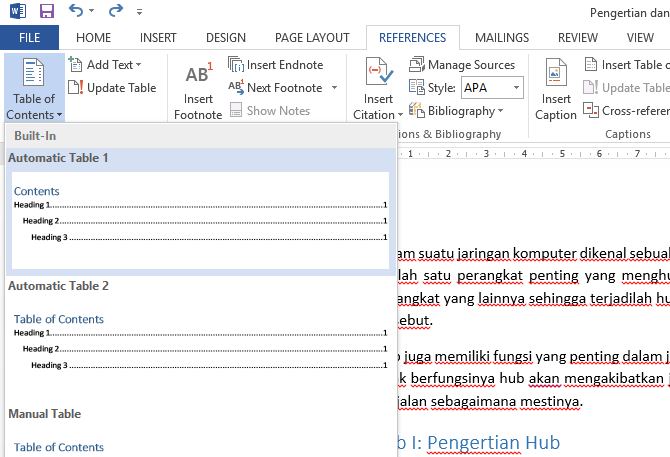 |
| Memilih Automatic Table 1 |
6. Daftar isi secara otomatis akan terbuat seperti yang terdapat pada gambar di bawah ini.
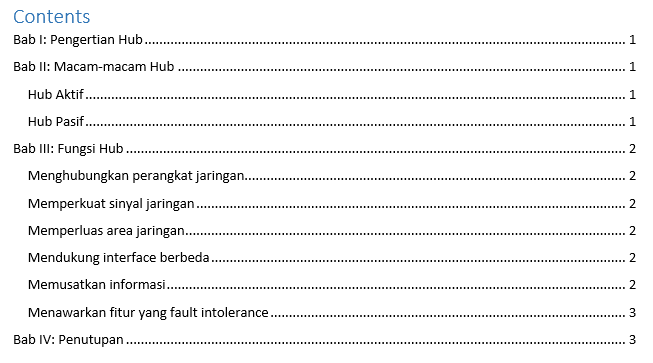 |
| Daftar isi |
12. Anda cukup mengubah text Content menjadi DAFTAR ISI dan menempatkannya di tengah (center). Anda juga dapat mengubah warna, ukuran atau menebalkan (bold) font sesuai yang diinginkan. Hingga akhirnya menjadi seperti berikut.
Menawarkan fitur yang fault intolerance
Rab IV:Penutupan
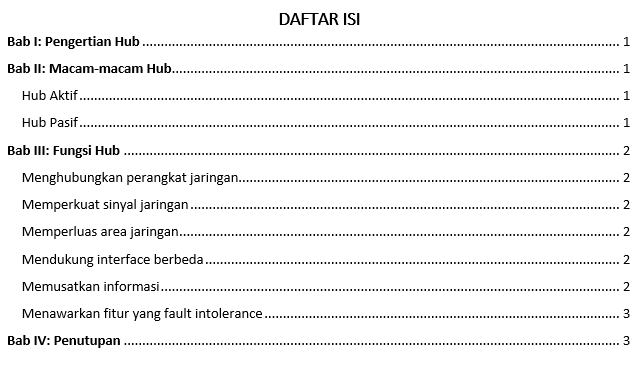 |
| Mengedit daftar isi |
F. Membuat Mail Merge
Mail merge membantu kita untuk membuat sebuah dokumen (misalnya surat) yang isinya sama untuk penerima yang berbeda secara cepat dan mudah. Fitur ini sangat membantu terutama bila penerimanya sangat banyak. Mail merge juga dapat digunakan untuk membuat sertifikat, label, dan amplop, undangan, dan lain lain.Untuk dapat memanfaatkan fasilitas ini, Anda dapat memilih menu Tools Mailing Merge yang ada pada Ribbon Office 2019.
Langkah-langkah pembuatan mail merge ini sudah disusun oleh Microsoft Word sehingga untuk pembuatan tersebut Anda cukup menjalankan langkah berurutan mulai langkah pertama sampai dengan langkah keenam.
Langkah 1. Siapkan dokumen
Sebelum Anda membuat penggabungan, pastikan Anda telah menyiapkan dokumen utama dan informasi pendukung, yang mencakup informasi alamat email penerima. Agar prosesnya lebih mudah dipahami, Anda dapat mengunduh contoh dokumen gabungan dari tautan berikut: Unduh dokumen sampel
Langkah 2. Cara membuat Mail Merge di Word
Dalam artikel kali ini, kami akan mempraktekan penerapan mail merge untuk pengiriman undangan rapat.
Langkah pertama: Buka file Dokumen dari dokumen undangan yang Anda buat, lalu buka menu Mailing.
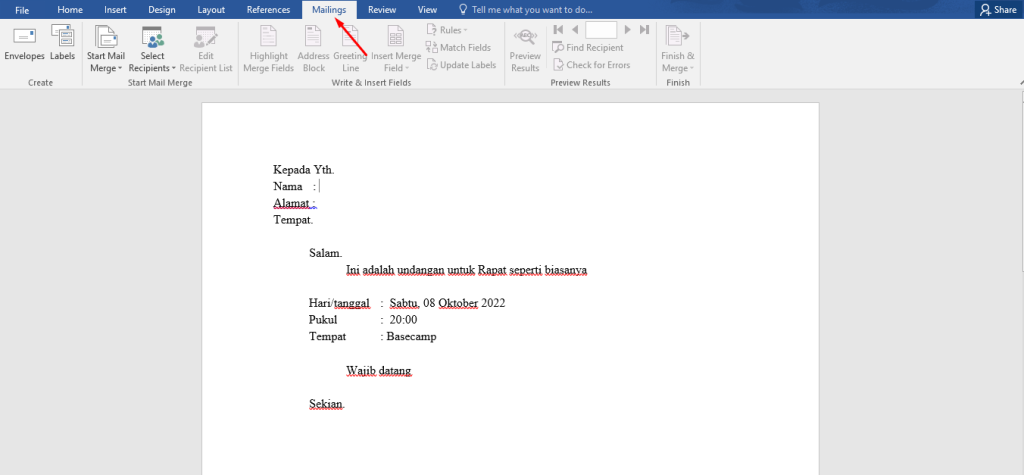
Kemudian klik menu drop-down Start Merge dan pilih Step-by-Step Merge Wizard.
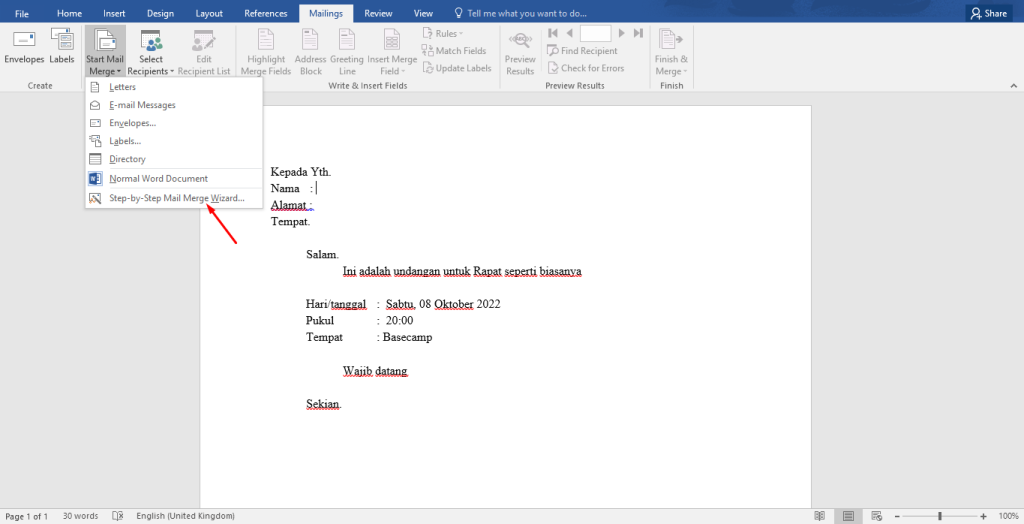
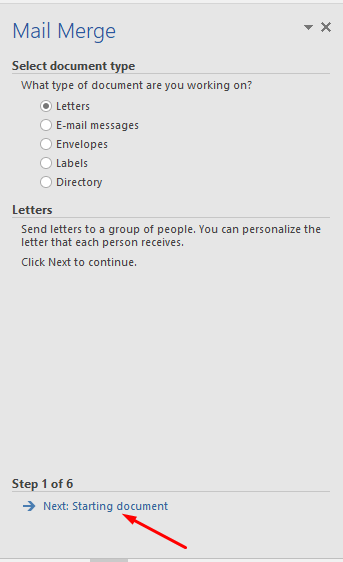
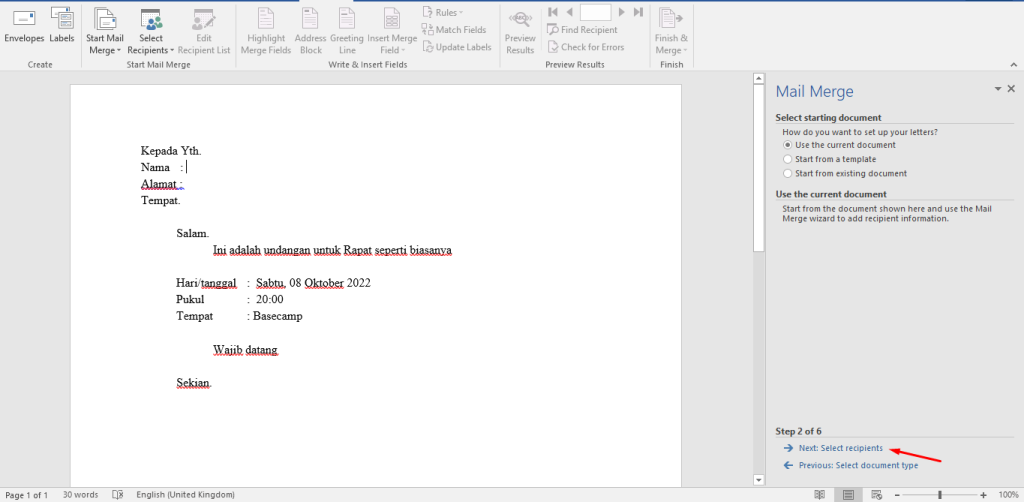
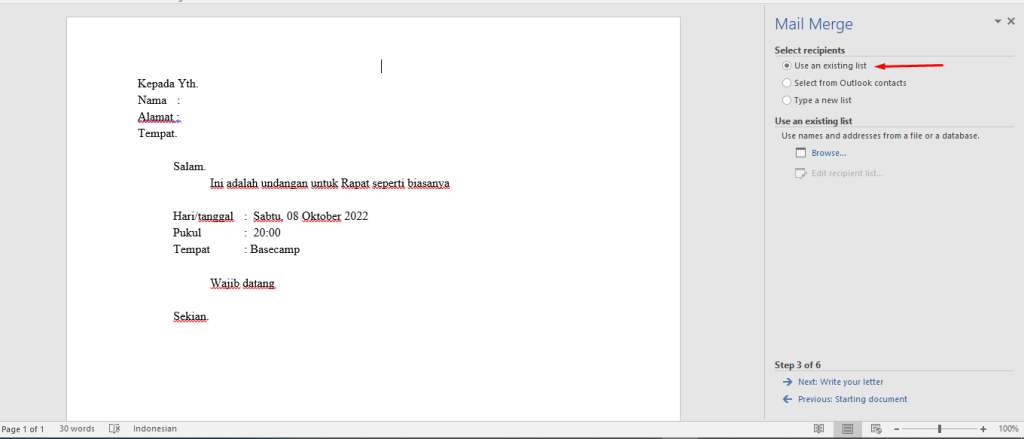
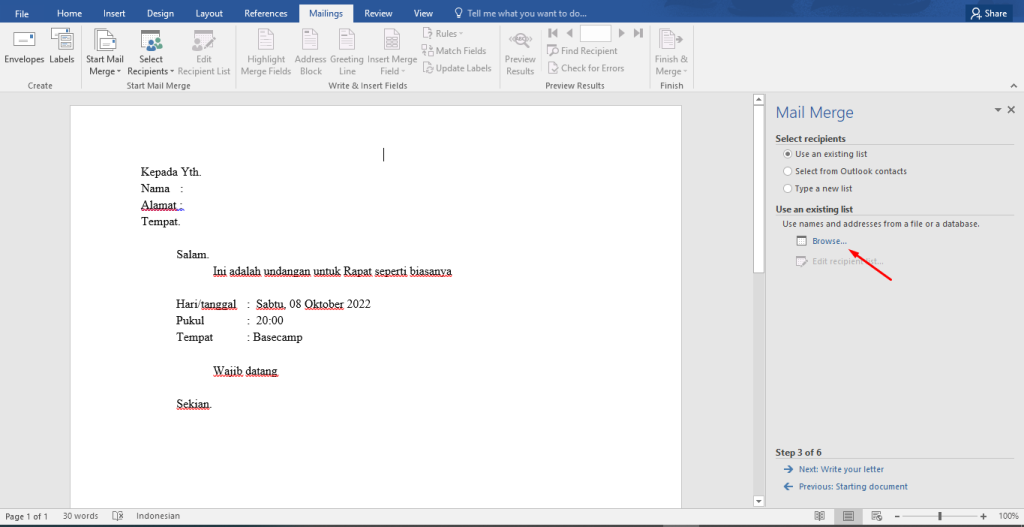
Setelah Anda memilih file, detail dokumen ditampilkan. Jika informasi sudah benar, klik OK.
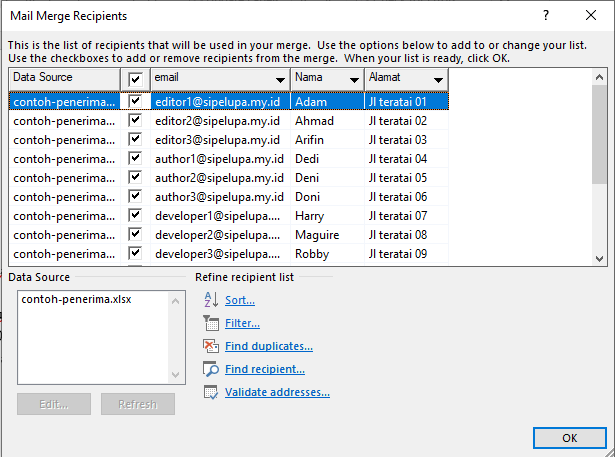
Kemudian klik Berikutnya untuk melanjutkan menulis dan mengirimkan dokumen Anda.
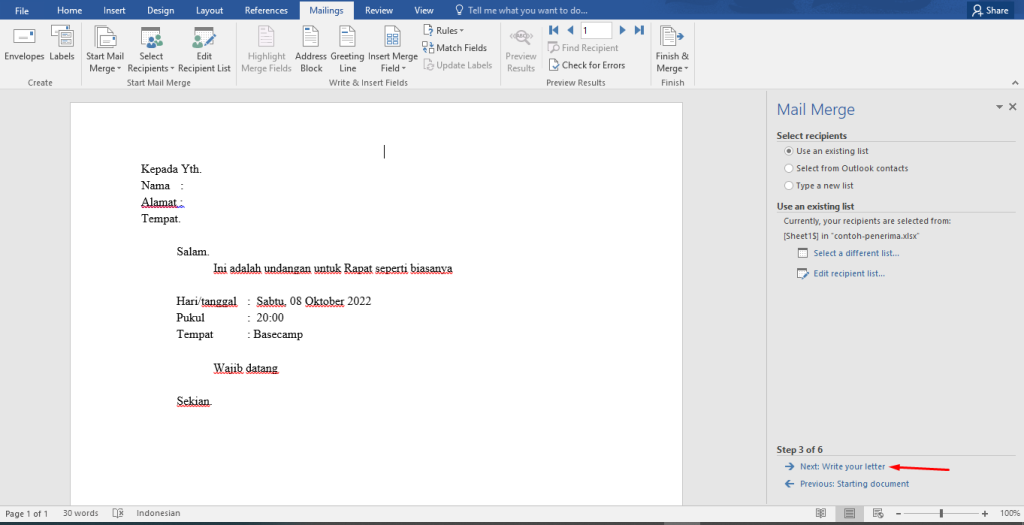
Kemudian kita edit dokumen yang akan dikirim. Pada dokumen artikel ini, field yang harus diisi pada dokumen informasi adalah nama dan alamat.
Untuk menyisipkan informasi dari dokumen data ke dalam dokumen utama, arahkan kursor Anda ke titik masuk. Kemudian klik Insert Merge Fields pada menu bar.
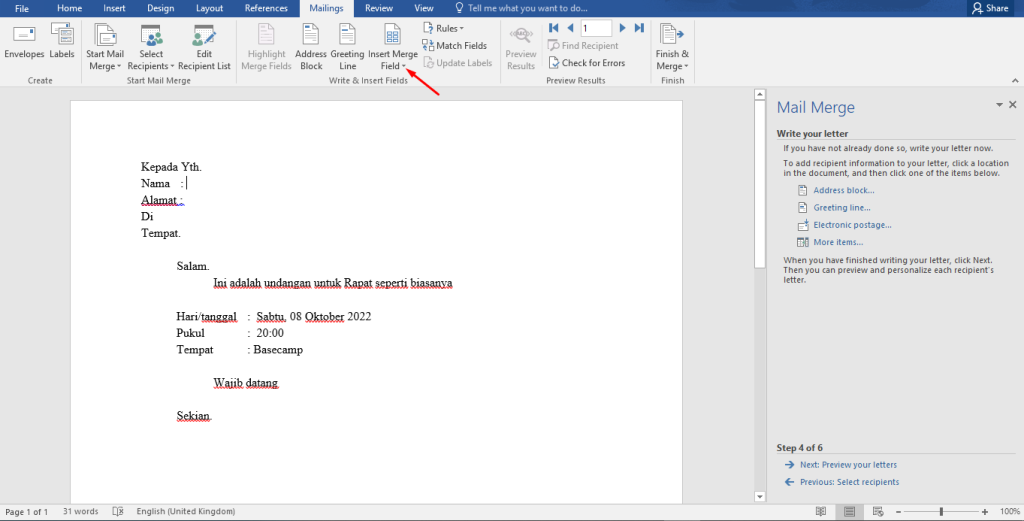
Kemudian list field dalam file dokumen yang digunakan muncul. Pilih field berdasarkan apa yang Anda ketikkan.

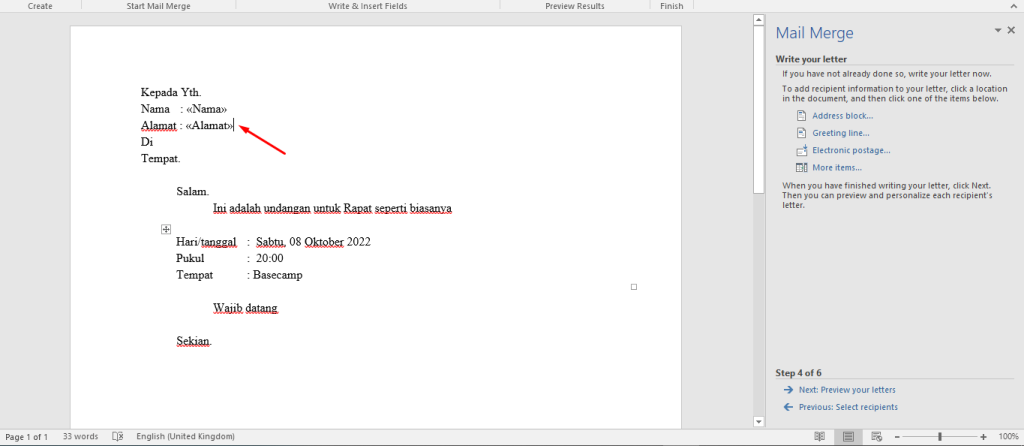
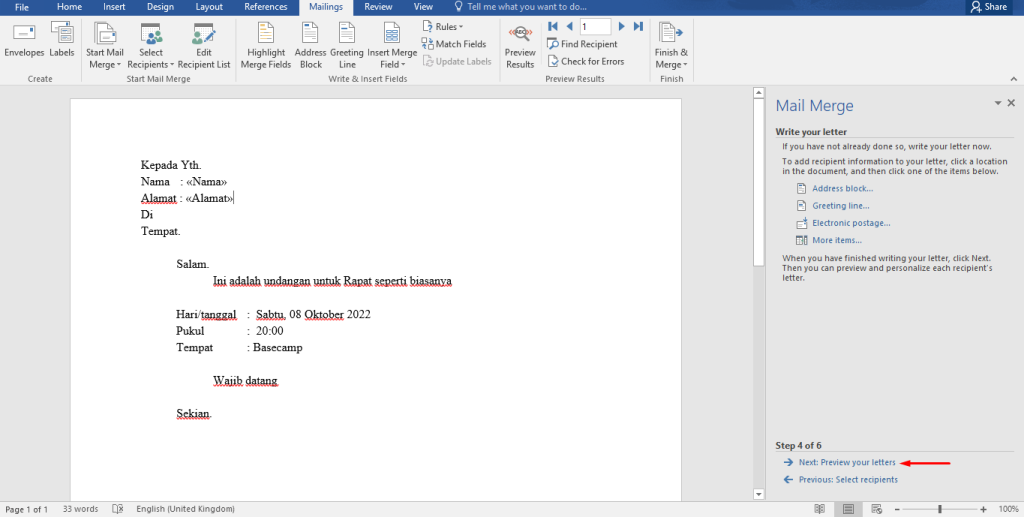
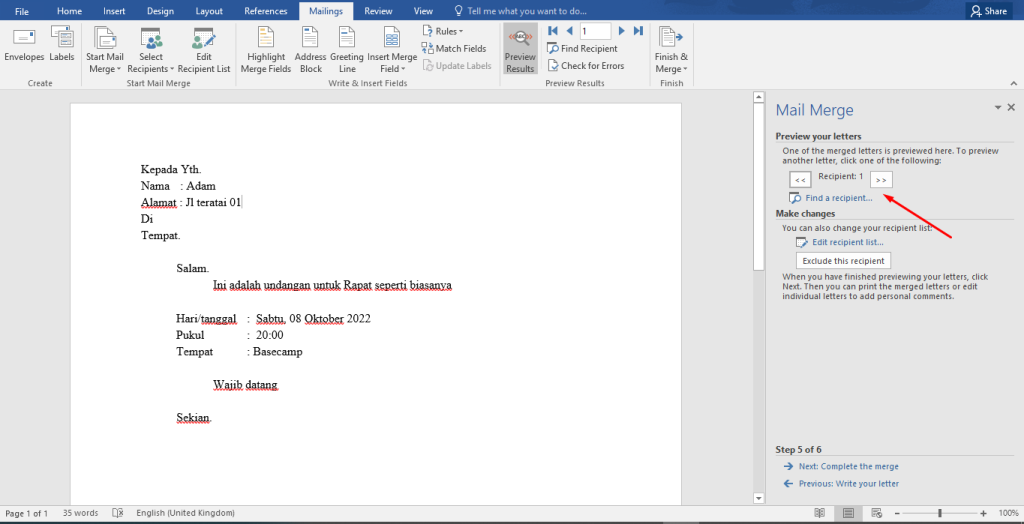
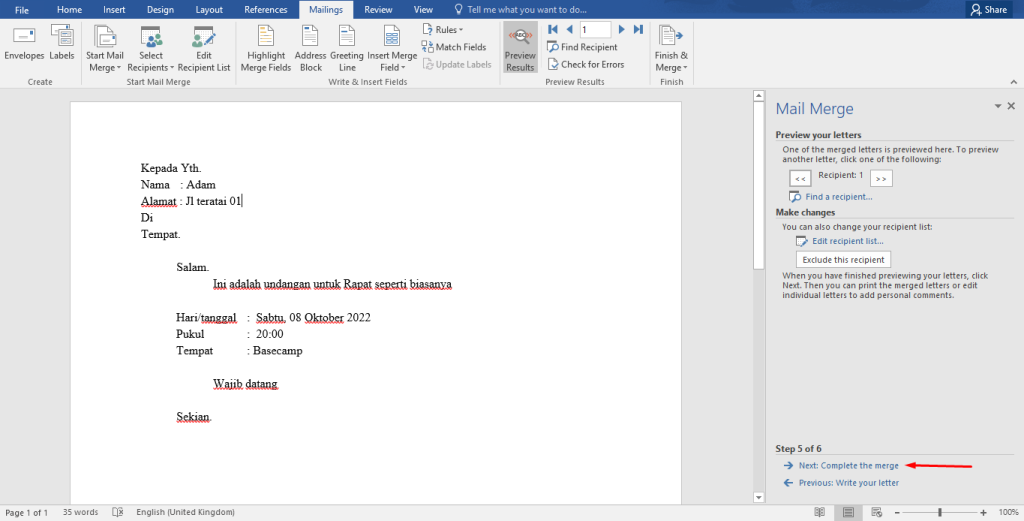
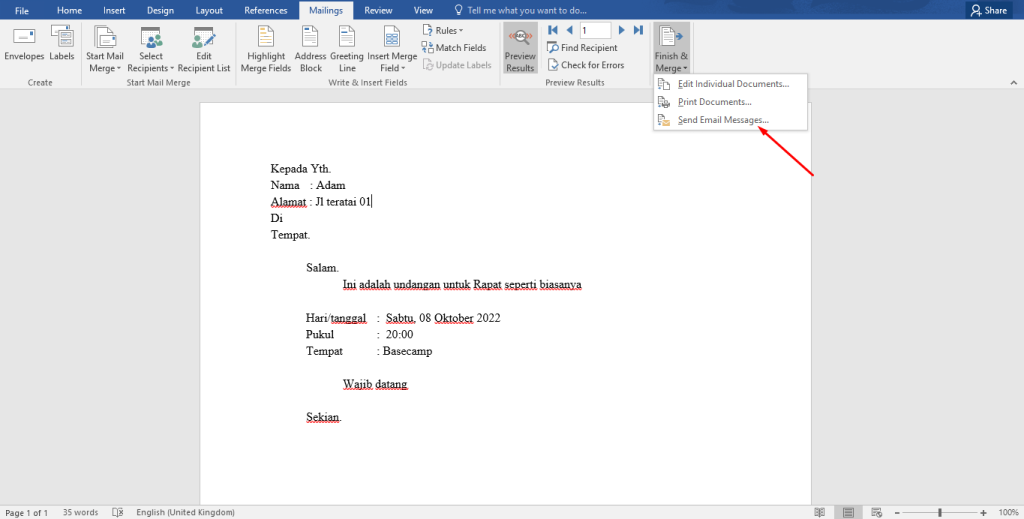
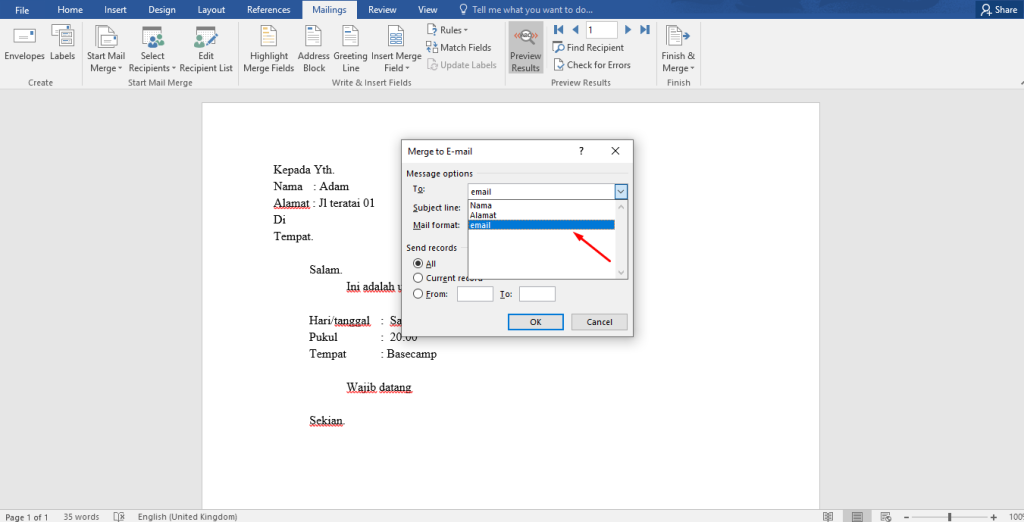
G. Mencetak File/Dokumen
Mencetak dokumen dalam lembar kerja Microsoft Word sangat mudah dilakukan, akan tetapi bagi para pengguna komputer yang masih baru sangat sulit untuk dilakukan dan sangat membingungkan.
Mencetak dokumen bertujuan untuk membuat arsip dalam bentuk hard copy sehingga jika komputer mengalami masalah, maka kita masih mempunyai hasil cetakan dari hasil kerjaan. Atau juga juga digunakan untuk mencetak hasil kerja kita dalam bentuk lembar kertas.
Sebelum mencetak dokumen langkah yang harus dilakukan adalah menginstall driver printer sesuai dengan yang digunakan. Selanjutnya untuk mencetak dokumen pada microsoft word, ikuti langkah-langkah berikut.
1. Buka lembar kerja Ms. Word yang akan dicetak.
2. Selanjutnya klik office button pada pada bagian pojok kiri atas sehingga akan muncul pop up menu, kemudian pilih print. Cara lebih cepat klik CTRL+P untuk mencetak dokumen. Pastikan Komputer/Laptop sudah terhubung dan terinstal Driver Printer nya. dan Pada Jenis printer dari Offline Menjadi Online.
 |
| Mencetak file dokumen |
3. Sebelum mencetak, anda bisa melakukan beberapa pengaturan jika diperlukan seperti Pengaturan Halaman Dokumen mana yang akan dicetak Secara Default "Print All Pages", Orientasi kertas, dan lain sebagainya.
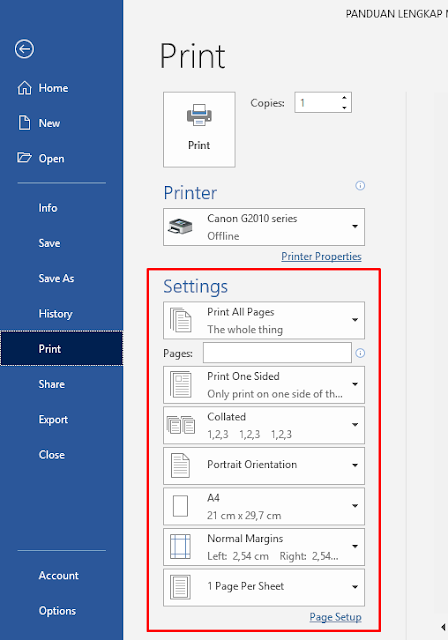
7. Selanjutnya klik ikon Print.
Catatan:
- Sebelum mencetak dokumen, atur terlebih dahulu ukuran kertas pada lembar kerja Ms. Word.
- Sesuaikan pengaturan kertas (page layout) dengan kertas yang digunakan.
- Jika ingin mencetak dokumen dengan jumlah halaman yang sangat banyak, disarankan untuk menggunakan perintah page dan cetaklah dokumen sedikit demi sedikit. Misalkan 10 sampai dengan 15 lembar tiap 1x mencetak.
- Jika sudah mencetak dengan jumlah yang banyak, lakukan cleaning pada printer.

